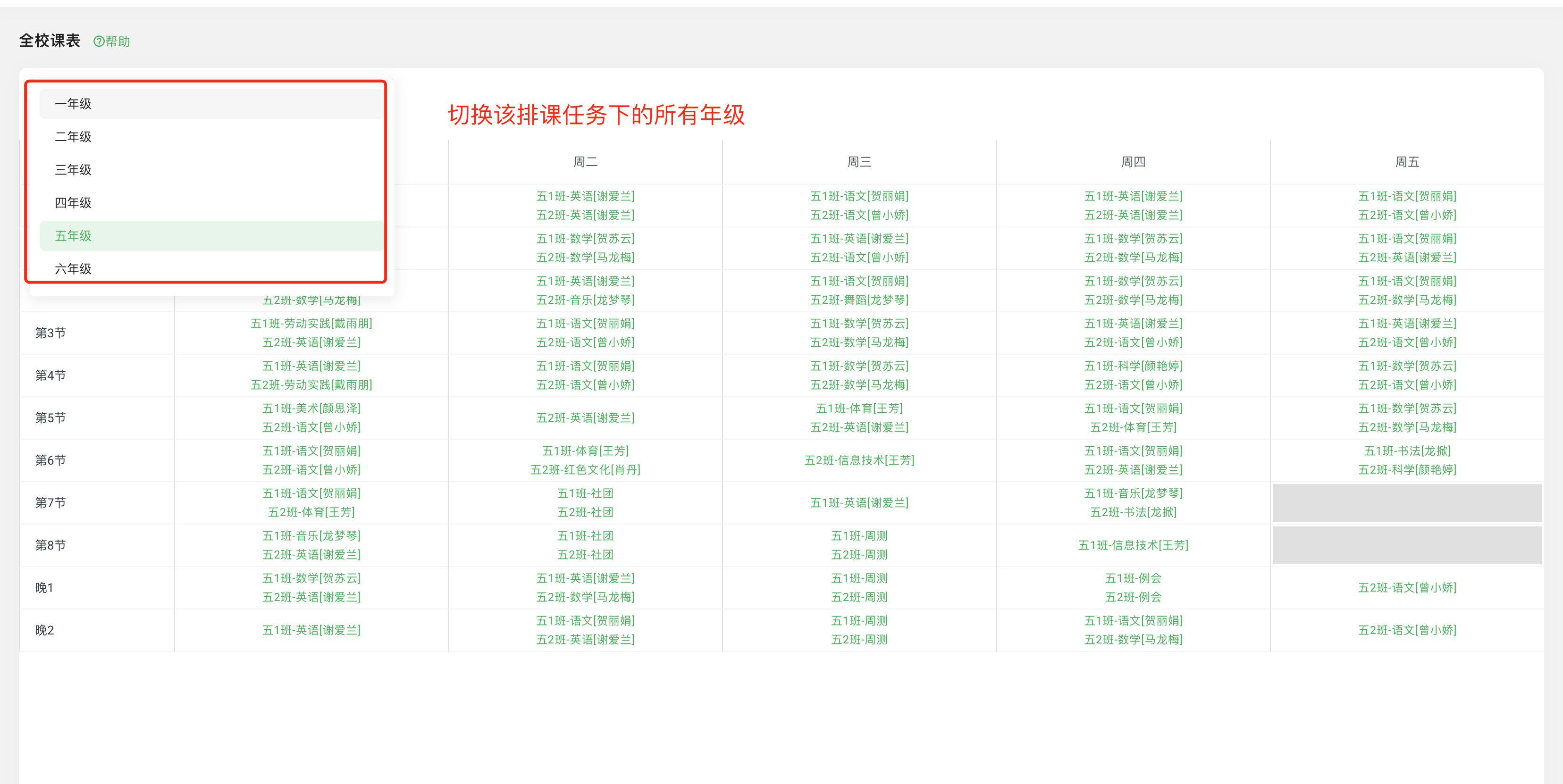自动排课
12113本文档用来介绍学校的排课业务及操作指南。
排课这件事主要由三大块构成,一,教学时间;二,教学计划;三,排课规则;
以上三大块展开来说,具体体现在7个细分项,了解了这7个细分项,你就掌握了排课的关键:
1. 教学时间;2. 教师安排;3. 课时安排;4. 无课时间;5. 早自习安排;6. 固定学科节次;7. 教研组教研时间;
其中2~3属于教学计划;4~7属于排课规则。下面来展开讲一下这7个细分项的概念:
一,排课前的概念介绍
1,教学时间:
关于教学时间,你需要知道以下具体信息:
- 学部都哪几天上课- 每天几节早读- 每天上午几节课- 每天下午几节课- 每天几节晚自习
知道了这些信息,课表的外部框架就出来了,具体如何操作,后面在操作的部分会介绍。
2,教师安排:
- 哪个老师教哪门课,或者教哪几门课。
3,课时安排:
- 各个科目一周内,共有几节正课,共有几节早读,共有几节晚自习。
4,无课时间:
- 班级无课时间是在什么节次:- 教师无课时间是在什么节次;(如教师轮休)- 学科无课时间是在什么节次;(如有些科目不能排在某个节次)
知道了无课时间,就知道在什么节次不能排课。
5,早自习安排
- 小学部的早自习是固定安排,需要知道具体的安排。
6,固定学科节次
- 社团应该安排在哪一节次;- 周测应该安排在哪一节次;- 例会应该安排在哪一节次;
社团/周测/例会的安排也是固定安排。
7,教研组教研时间
教研时间不能排课,因为老师要去参加教研活动,你需要知道:
- 语文教研组都有哪些老师,他们在周几什么节次去教研;- 数学教研组都有哪些老师,他们在周几什么节次去教研;- 英语教研组都有哪些老师,他们在周几什么节次去教研;- 综合教研组都有哪些老师,他们在周几什么节次去教研;
知道了教研组的教研时间,就知道哪些老师在教研时间内不能排课。
介绍完了概念,在正式排课之前,你还需要了解学校各个学部具体的教学时间和排课规则。
二,使用排课系统进行排课
有了以上对排课业务的理解,接下来你可以使用排课系统来快速排课了。
第1步,进入排课页面,创建排课任务
点击“新增”,创建排课任务;见图1.1-1.2
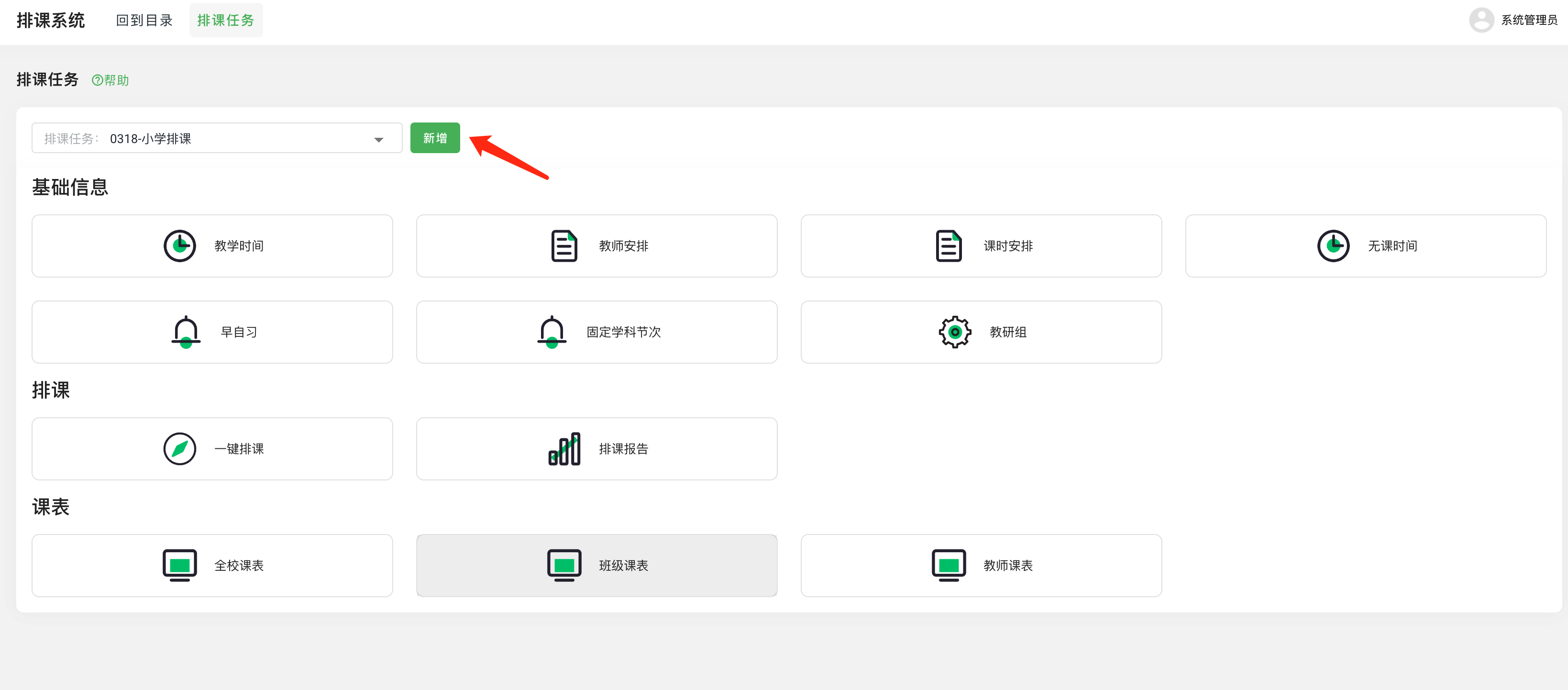
填写排课任务名称,点击“保存”;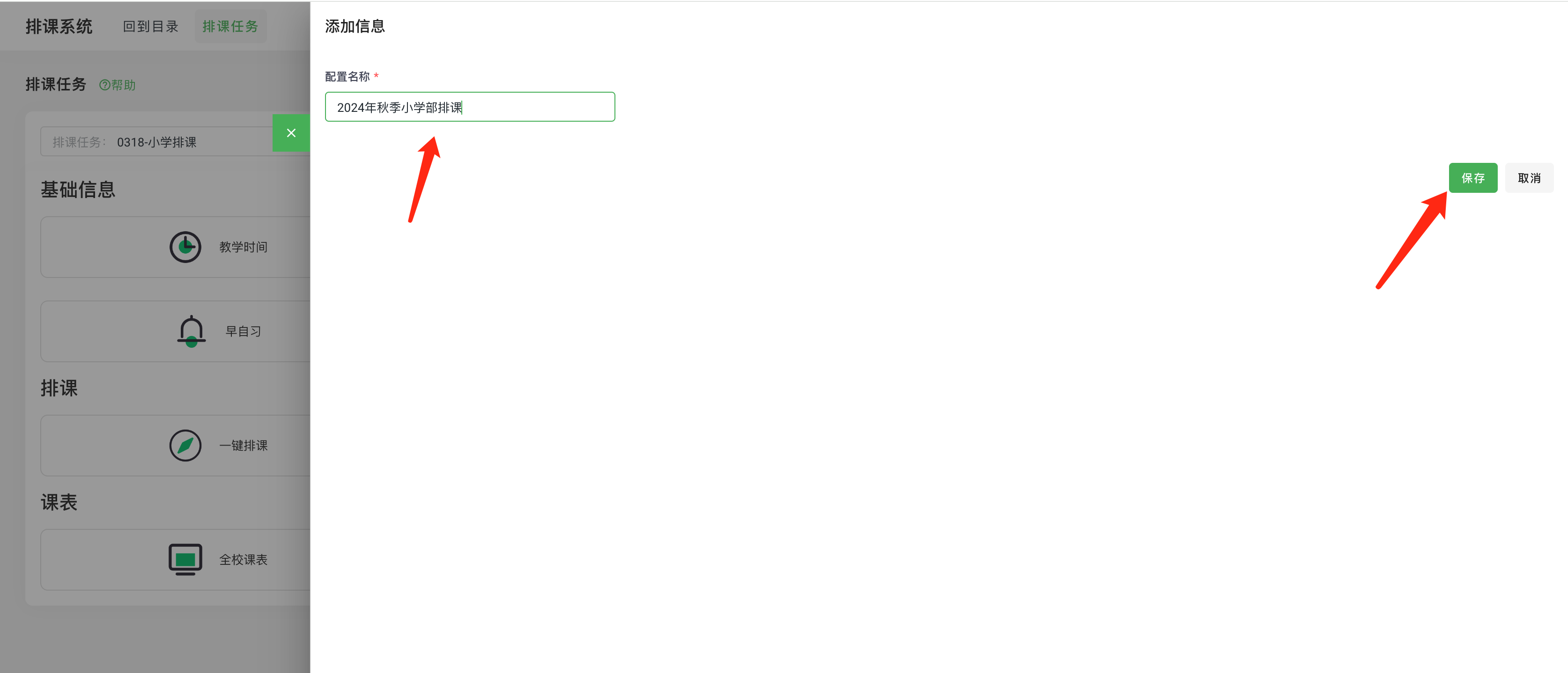
创建好排课任务后,你会看到如下界面,也就是排课主界面,见图1.3。
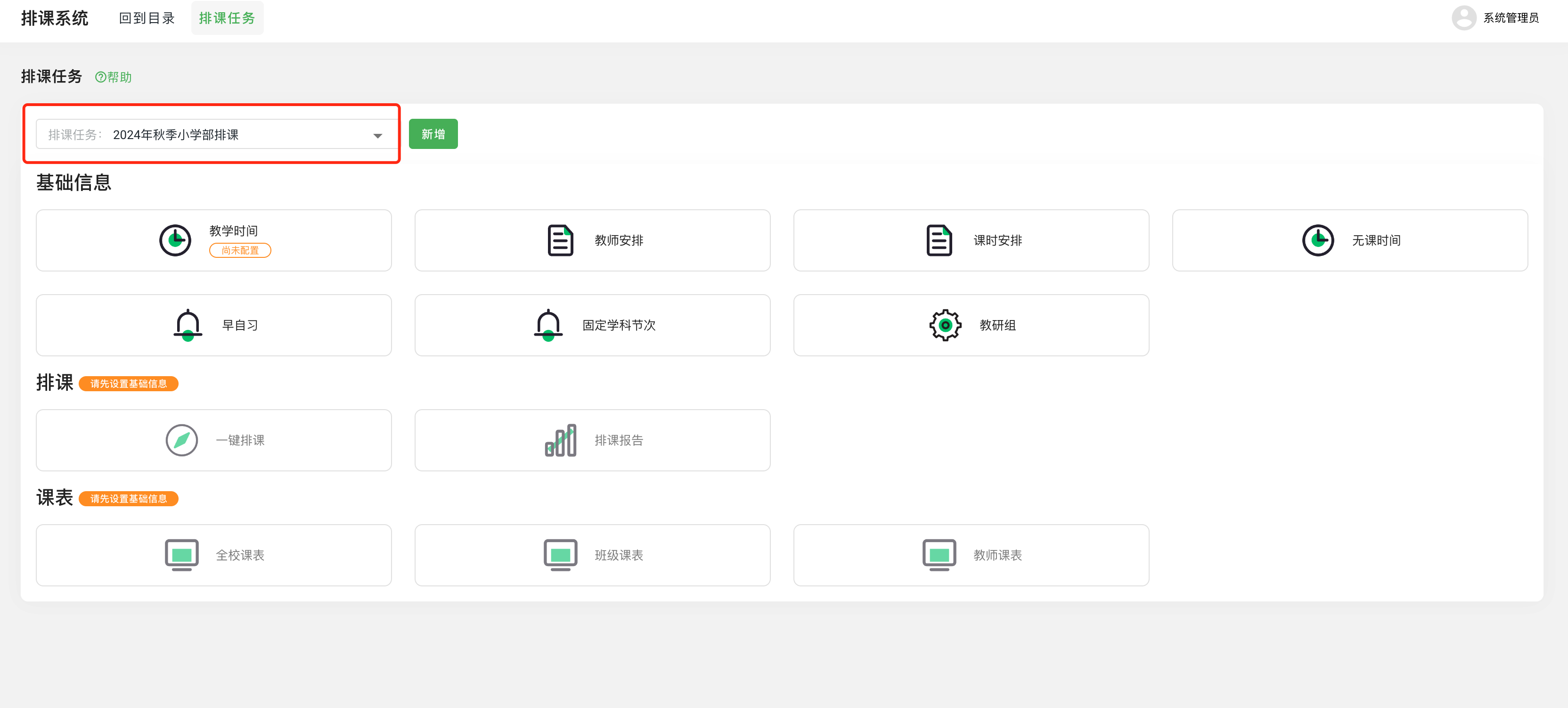
排课主界面主要由三个部分构成:“基础信息“,”排课“,”课表“;你需要按照这三个部分的顺序,来完成排课流程。
注意,这三个部分的内容,都是跟你创建的排课任务相匹配的。也就是说,当你创建了多个排课任务,你首先需要选择其中一个排课任务,再进行排课。
第2步,为排课任务配置基础信息
创建好排课任务后,下面开始为排课任务配置基础信息,也就是为排课任务设置好“教学时间”,“教学计划”,“排课规则”,具体体现在7个细分项:
1. 教学时间;2. 教师安排;3. 课时安排;4. 无课时间;5. 早自习安排;6. 固定学科节次;7. 教研组教研时间;
这7个细分项,你可以在“排课主页面-基础信息”中看到。
首先来设置教学时间。
2.1 设置教学时间
点击“教学时间”图标,设置教学时间,见图2.1.1-2.1.2

点击“教学时间”,进入教学时间设置界面,点击倒三角下拉箭头,分别选好“学部”,“年级”,“早读数量”,“上午课时”,“下午课时”,“晚上课时”,“上课时间”,选好后会看到课表的框架就出来了。
如果整个学部的所有年级,每周都有固定不上课的时间,可在这里点击课表内的相关节次将其封锁。
点击课表内节次格子,格子将变成红色,代表着你标红的节次已被封锁,后面自动排课的时候,系统会自动避让开被你封锁的节次。
设置完毕后,点击有下家绿色的“保存”按钮。
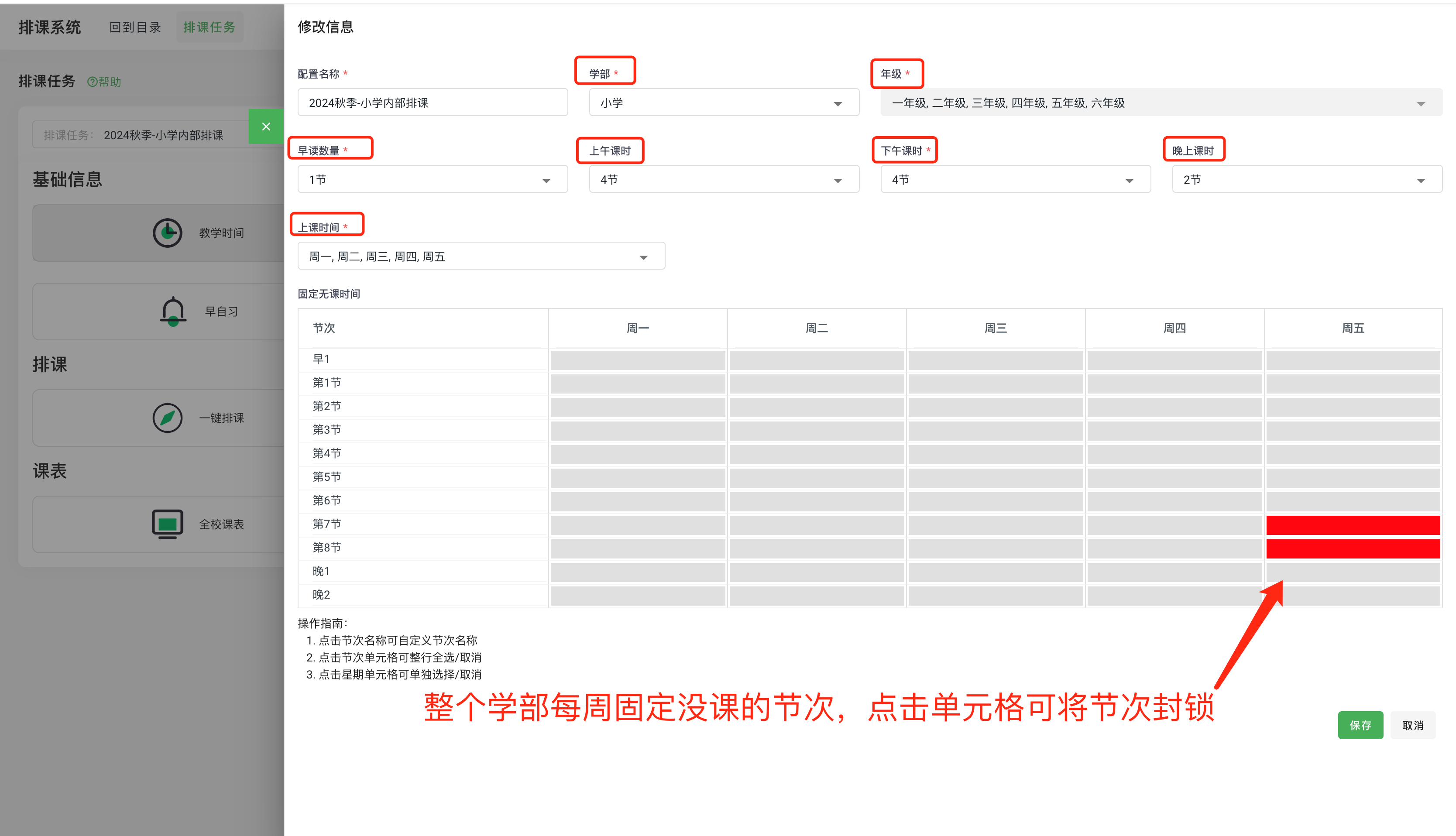
2.2 设置教师安排
当教学时间设置完成后,系统会回到排课主页面,接下来点击“教师安排”图标,进入教师安排页面。见图2.2.1-2.2.2
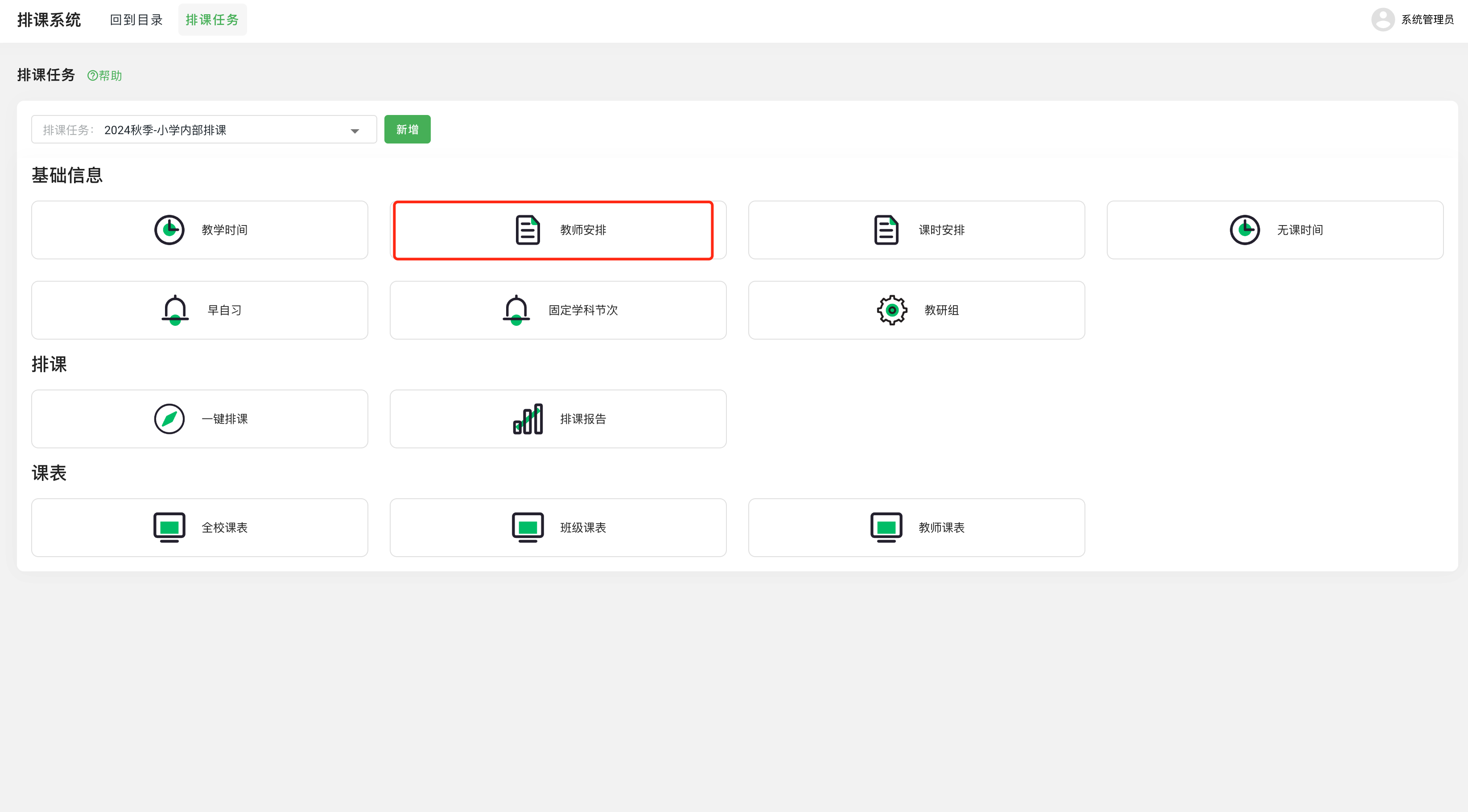
教师安排的设置有两种方式,一种是在页面上完成,一种是通过excel上传完成。
先来介绍第一种方式:在页面上完成教师安排的设置。
首先选择页面上方小学部上课的所有科目,点击后科目变绿,说明就被选上了。见图2.2.2-2.2.3
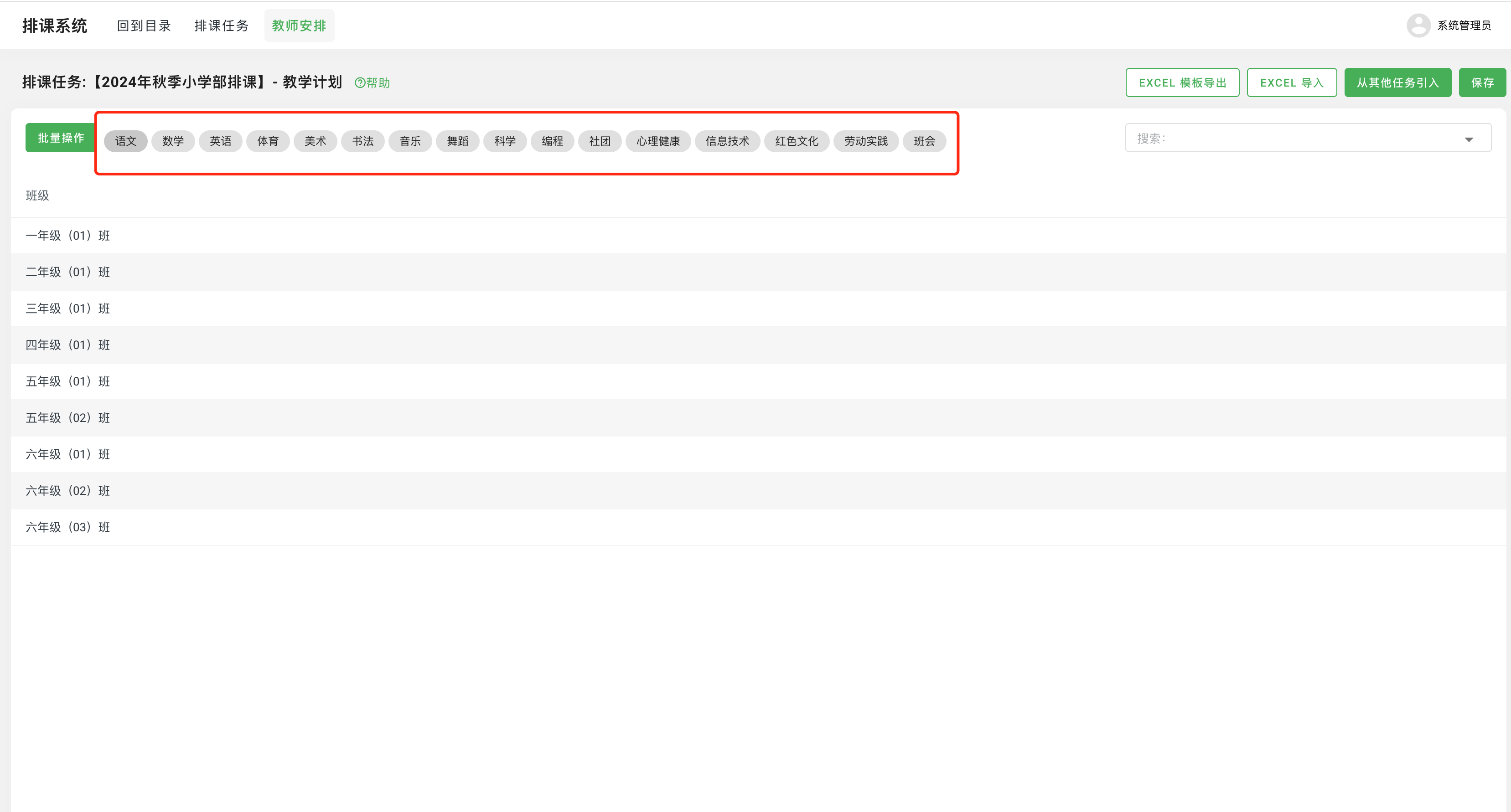
你看到的页面上的“无”,代表班级内各个科目所对应的老师,是没有设置的。见图2.2.3。
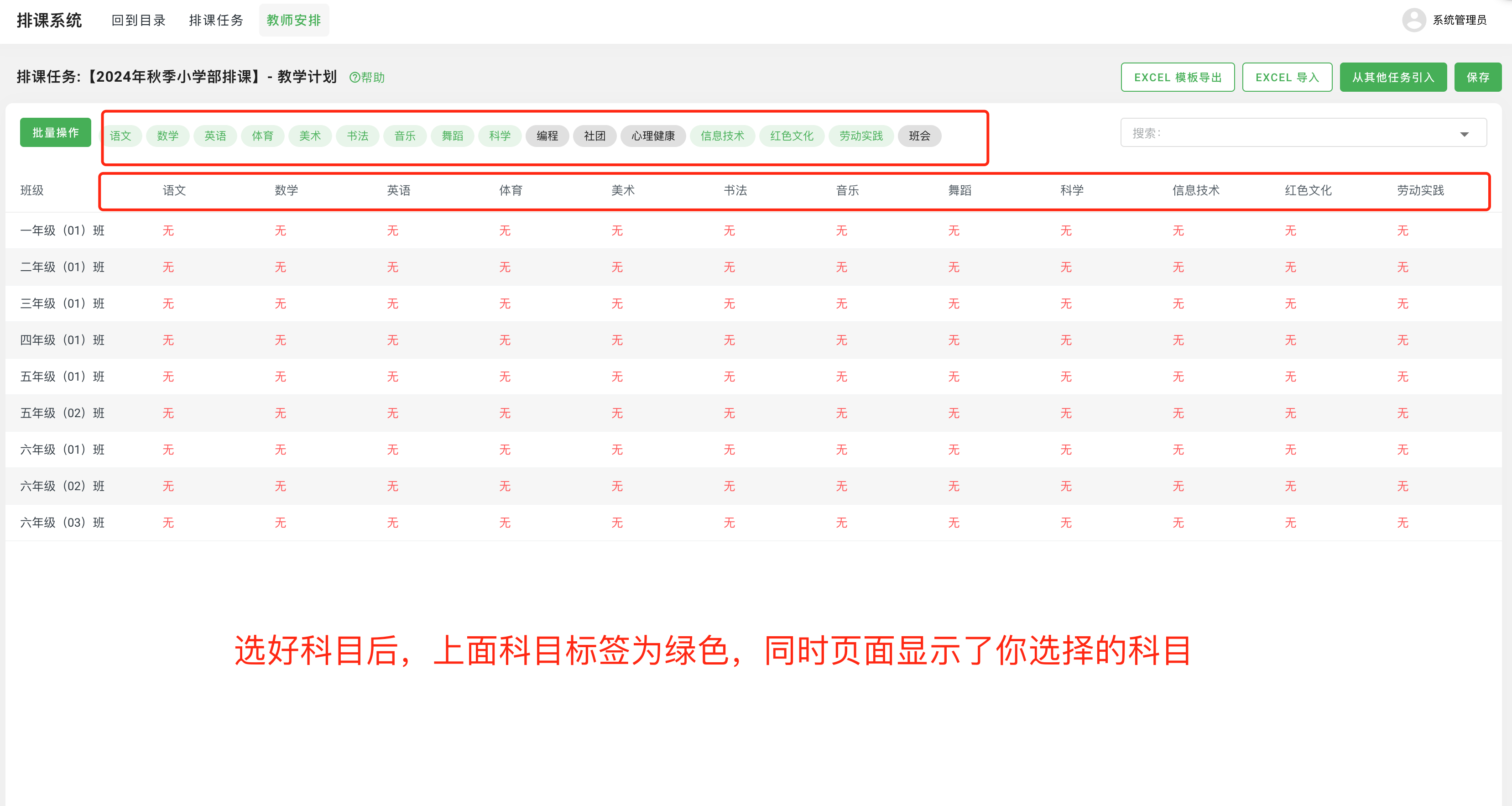
接下来设置老师,点击“无”字,出现老师名字搜索框,输入老师名字,老师名字就会代替“无”字,然后点击页面空白处,再点击右上角绿色按钮“保存”即可。
注意,因为特殊原因,个别教师只能用化名展示在课表内,那么你可以在搜索框内输入一个化名,输入自定义名字后,点击右边的灰色框内“自定义”,就可以设置自定义老师名。见图2.2.4。
.png)
设置好学部内各个班级内各个科目的授课老师后,页面是这样的,见图2.2.5
.png)
下面介绍设置教师安排的第2种方法,上传Excel。
首先你需要下载教师安排的Excel模板,见图2.2.6。
.png)
下载教师导入模板后,把相关数据填入Excel模板内,点击页面右上角的绿色按钮“Excel导入”,把刚刚填好的Excel导入系统即可。
最后说明一下页面右上角的“从其他任务引入”这个功能:
举个例子,如果你已经创建了排课任务A,教师安排你也设置好了。你接下来还要创建一个B排课任务,且B任务和A任务的教师安排基本一致,所以这个情况下,你想直接使用A任务下的教师安排。
那么你可以点击页面右上角的“从其他任务引入”,选择A排课任务,就可以在B排课任务下使用A排课任务的教师安排,引入后,根据实际情况在页面上做出相应修改。见图2.2.7
.png)
2.3 设置课时安排
教师安排设置完成后,回到排课主界面,点击“课时安排”图标,进入课时安排设置页面。见图2.3.1-2.3.2。
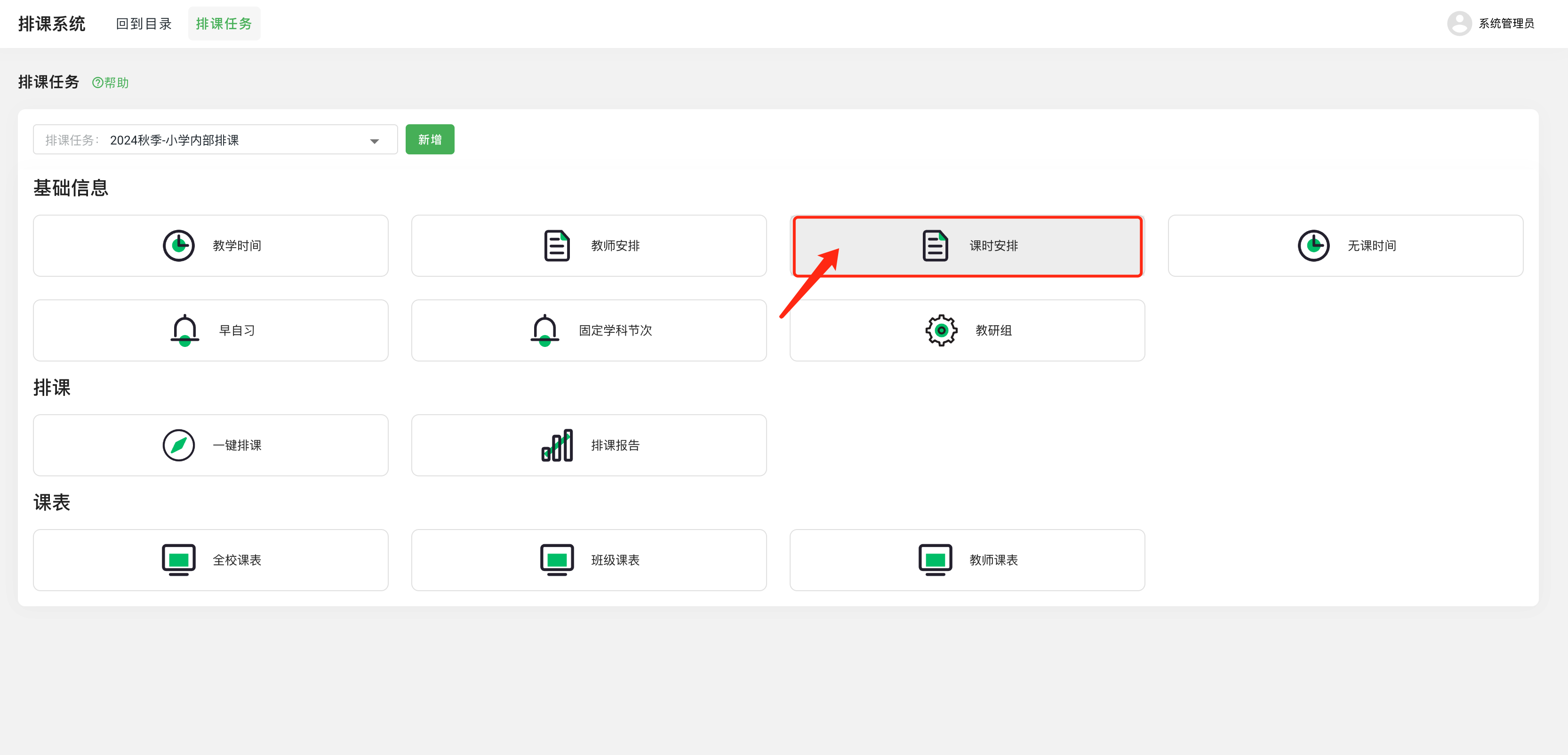
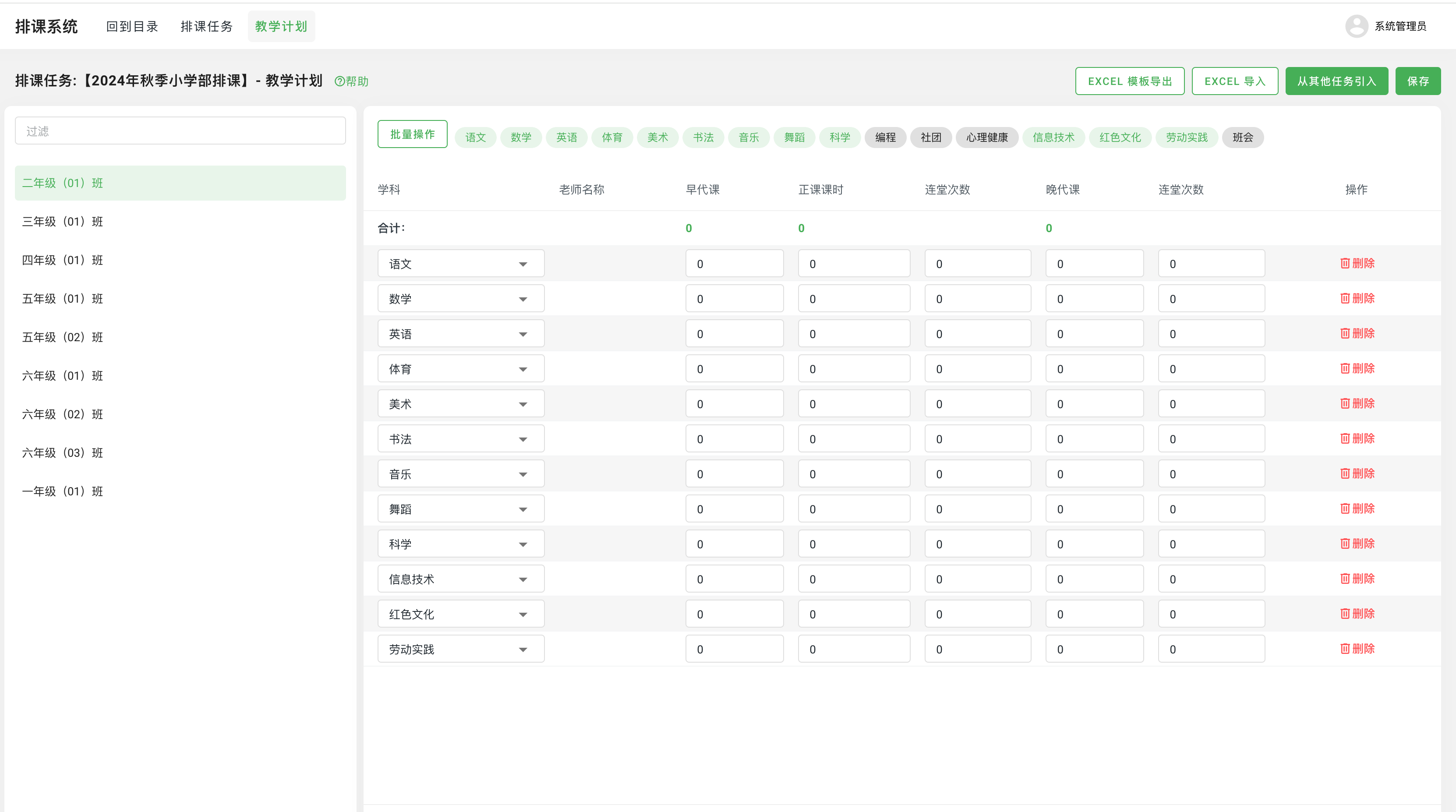
进入课时安排页面后,跟教师安排一样,也有两种方式,一种是在页面设置,一种是通过Excel导入的方式。
👉先介绍第一种方式,在系统页面设置课时。
在页面左侧可以选择班级,选好班级后,在页面右侧你会看到每个科目的早代课,正课课时,正课连堂次数,晚代课,以及晚代课连堂次数的单元格。
你可以在每个单元格内,把这个班级内,每一门科目的每周早代课节数,每周正课节数,每周几节正课连堂,每周晚代课节数,每周几节晚代课连堂节数,填入单元格内。填好后的样子,见图2.3.3。
.png)
注意,各个科目每周的早代课节数,正课节数,晚代课节数,由学部开学前的安排为准。
这里要重点介绍一下“连堂次数”的概念。设置好连堂次数,在自动排课的时候,系统就会把一天内大于1节课的科目连在一起排。
什么是连堂次数?
连堂次数,就是某个科目每周“2节课连在一起上”的次数。
拿小学语文正课举例:
学部安排每周9节语文正课,小学部一周上5天课,如果每天上1节课,最多只能上5节。如果要满足5天内上完9节语文课,其中有4天就要每天上2节语文课,而且这2节语文课要连在一起上。所以一周内语文正课的连堂次数是几节呢?就是9-5=4,是4节。计算公式为:一周内正课连堂次数 = 一周内正课课时 — 一周内上课天数。
拿小学语文晚自习举例:
学部安排每周3节语文晚代课,小学部每天上2节晚自习,晚自习要连堂上,能够连几次?连1次。也就是3-2=1。计算公式为:一周内晚自习连堂次数 = 一周内该科目的晚自习课时 — 该学部每天的晚自习数量。注意,是否严格遵守连堂次数来上课?不一定。连堂上课还要看学部的实际情况,比如学部内同一老师担任多个班级内多个科目的授课,那么难以保证某个科目每次都连堂上,那么在后面对课表进行微调的时候,也可以把2节课拆分成上午和下午来上。但是原则上还是尽量保证“每天大于等于2节课的科目”要连堂上。
连堂次数的概念介绍完毕,你也就知道了如何在系统页面设置课时以及连堂次数。
👉下面介绍设置课时安排的第二种方式,导入Excel:
这个方式跟设置教师安排时的导入Excel的方式一样。
首先你需要下载教师安排的Excel模板,把相关数据填入Excel模板内。
然后点击页面右上角的绿色按钮“Excel导入”,把刚刚填好数据的Excel导入系统即可。见图2.3.4
.png)
同样的,说明一下页面右上角的“从其他任务引入”这个功能:
举个例子,如果你已经创建了排课任务A,课时安排你也设置好了。你接下来还要创建一个B排课任务,且B任务和A任务的课时安排基本一致,所以这个情况下,你想直接使用A任务下的课时安排。
那么你可以点击页面右上角的“从其他任务引入”,选择A排课任务,就可以在B排课任务下使用A排课任务的课时安排,引入后,需要根据实际情况在页面上做出相应修改。见图2.3.5
.png)
2.4 设置无课时间
课时安排设置完成后,回到排课主界面,点击“无课时间”图标,进入无课时间设置页面。见图2.4.1-2.4.2。

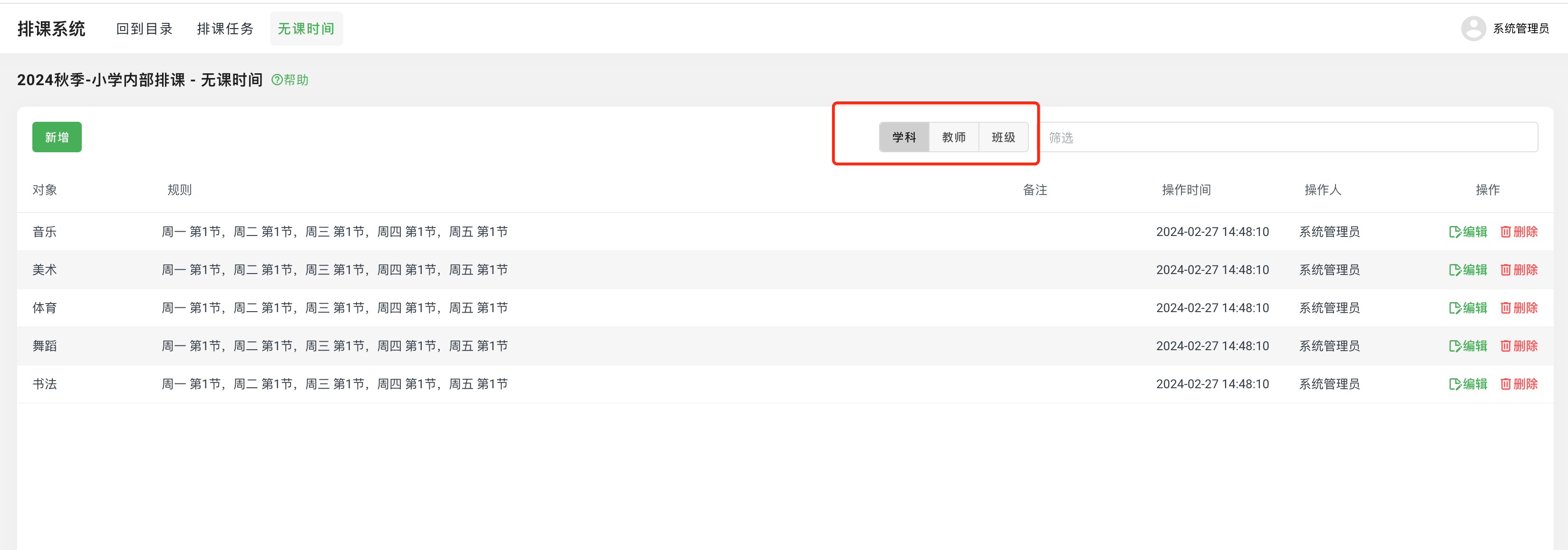
无课时间的设置分三个部分:学科无课时间,教师无课时间,班级无课时间。
首先进入无课时间设置页面后(见上图2.4.2),选择上方的“学科”,点击左上角绿色按钮“新增”,开始设置学科无课时间。
首选勾选学科,见图2.4.3
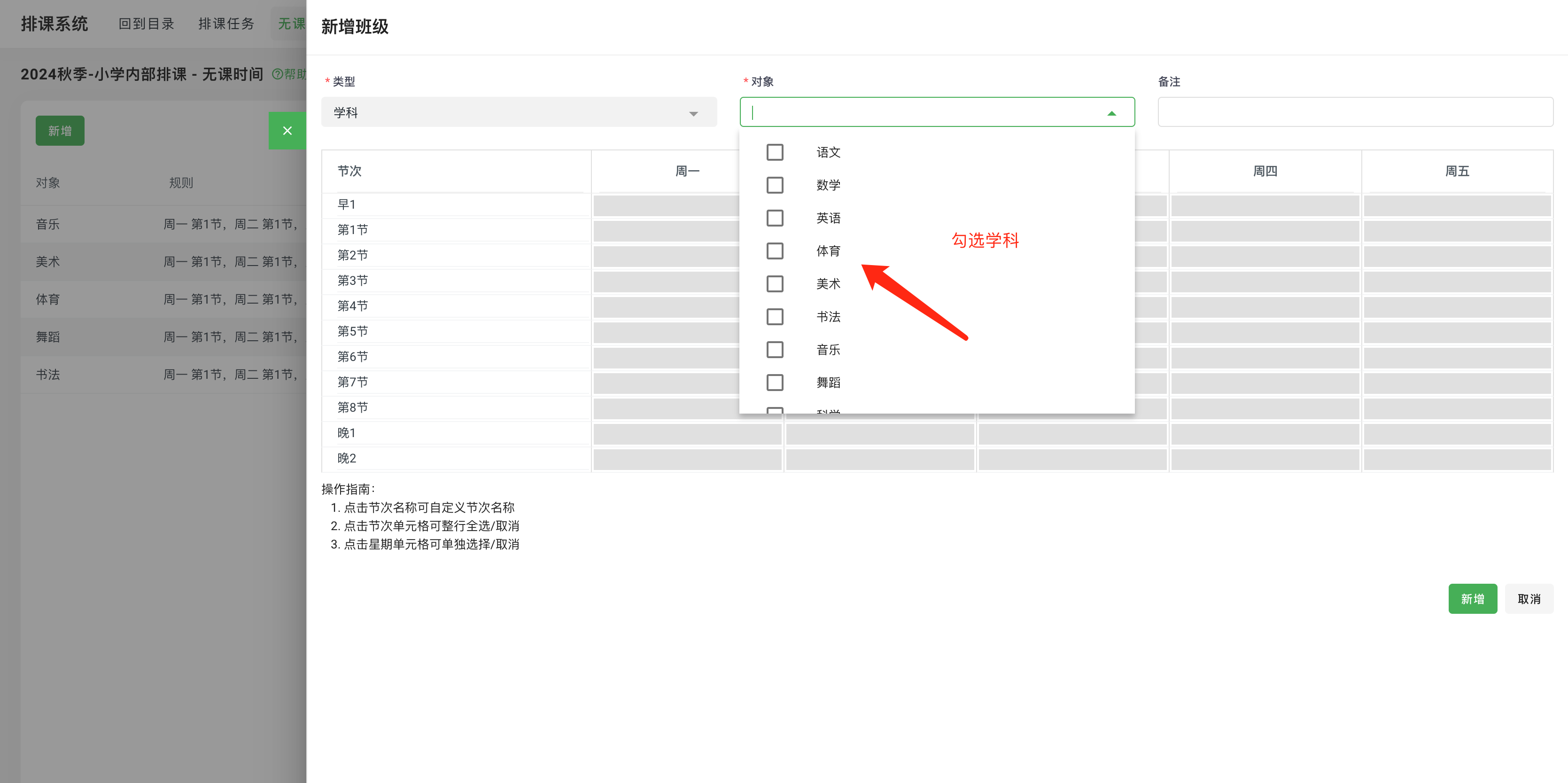
其次将该学科不能排课的课程单元格“标红封锁”,点击右下角“保存”。见图2.3.4
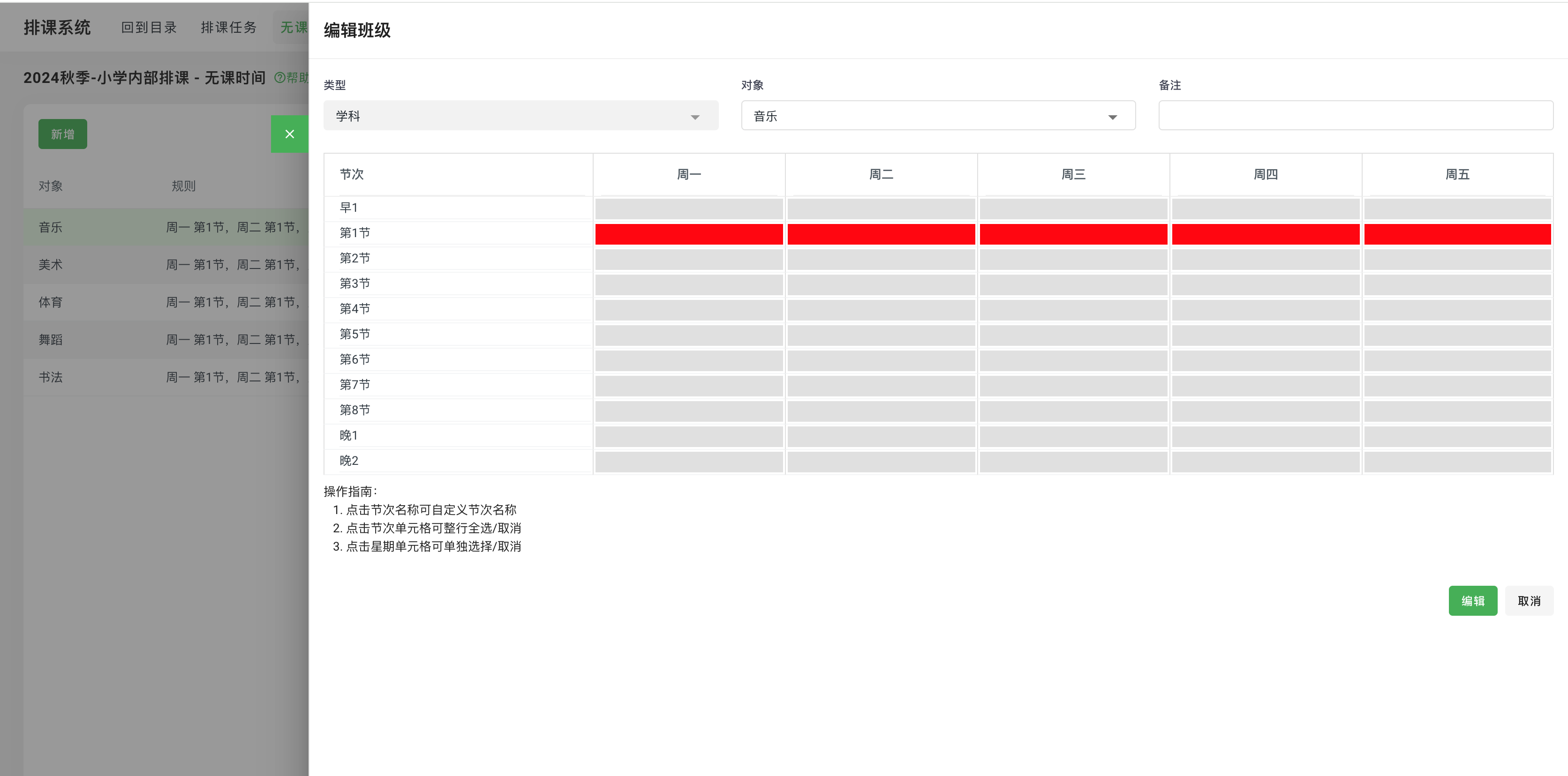
用同样的方法,接着设置好“教师无课时间”,“班级无课时间”。
2.5 设置早自习
无课时间设置完成后,接下来设置早自习。回到排课主界面,点击“早自习”图标,进入早自习设置页面。见图2.5.1-2.5.2
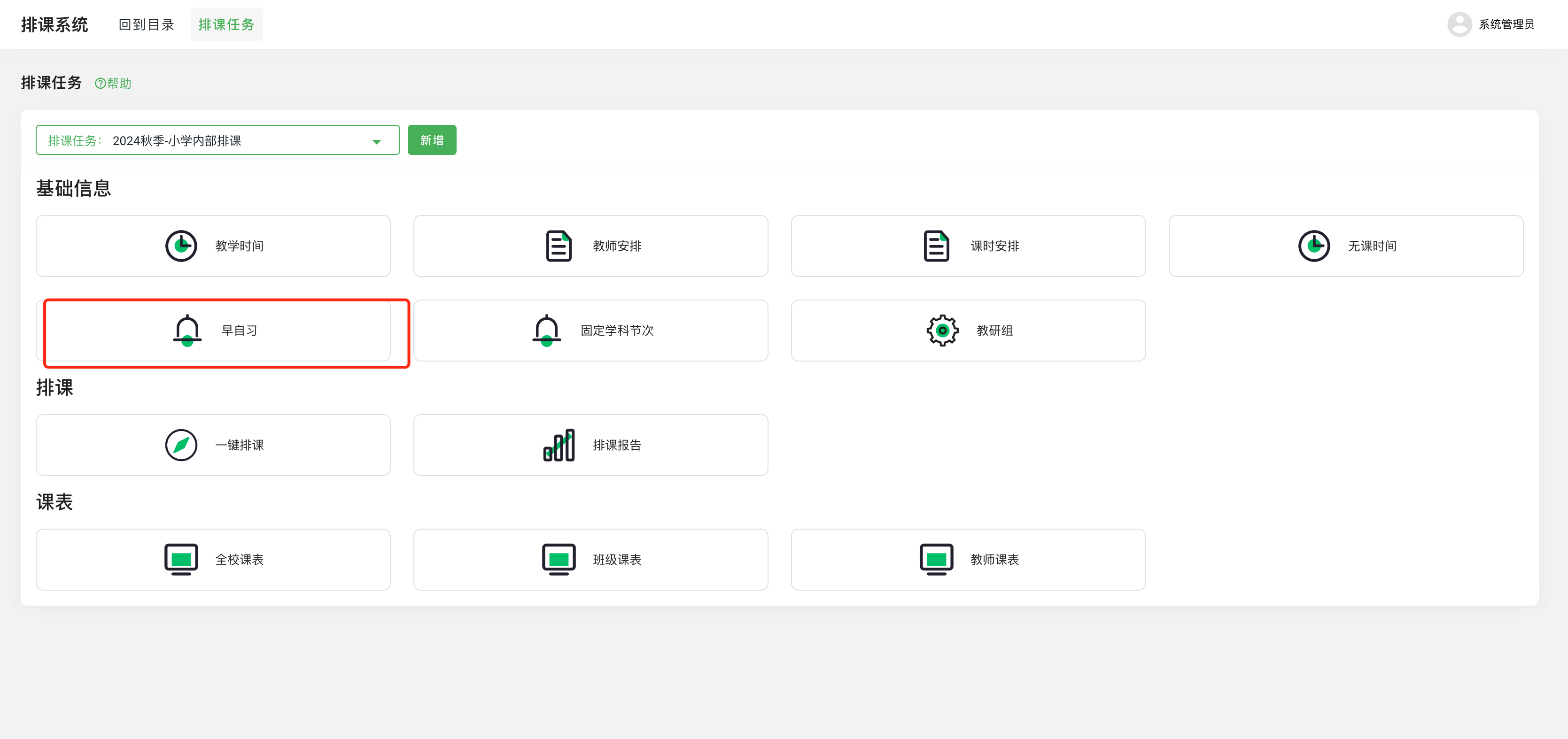
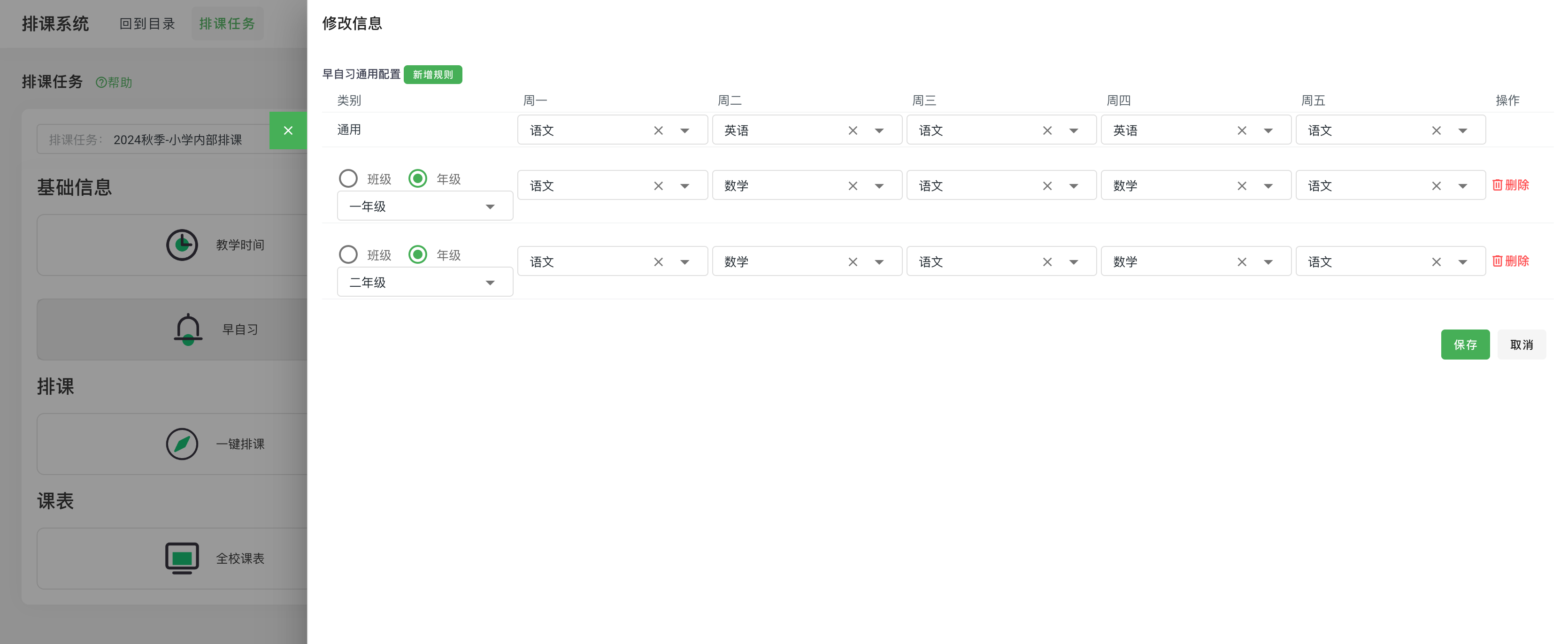
说明一下,在早自习设置界面,可以按照年级的维度设置早自习,也可以按照班级的维度设置早自习,这取决于学校的实际情况,如果学校一个学部内,每个年级的早自习安排都一样,那么就以年级的维度去设置早自习。
如学校小学部一年级和二年级的早自习安排是一样的,三年级到六年级的早自习是一样的。
点击左上角绿色按钮“新增规则”,然后选择“年级”,把周一到周五的早自习学科选择好。
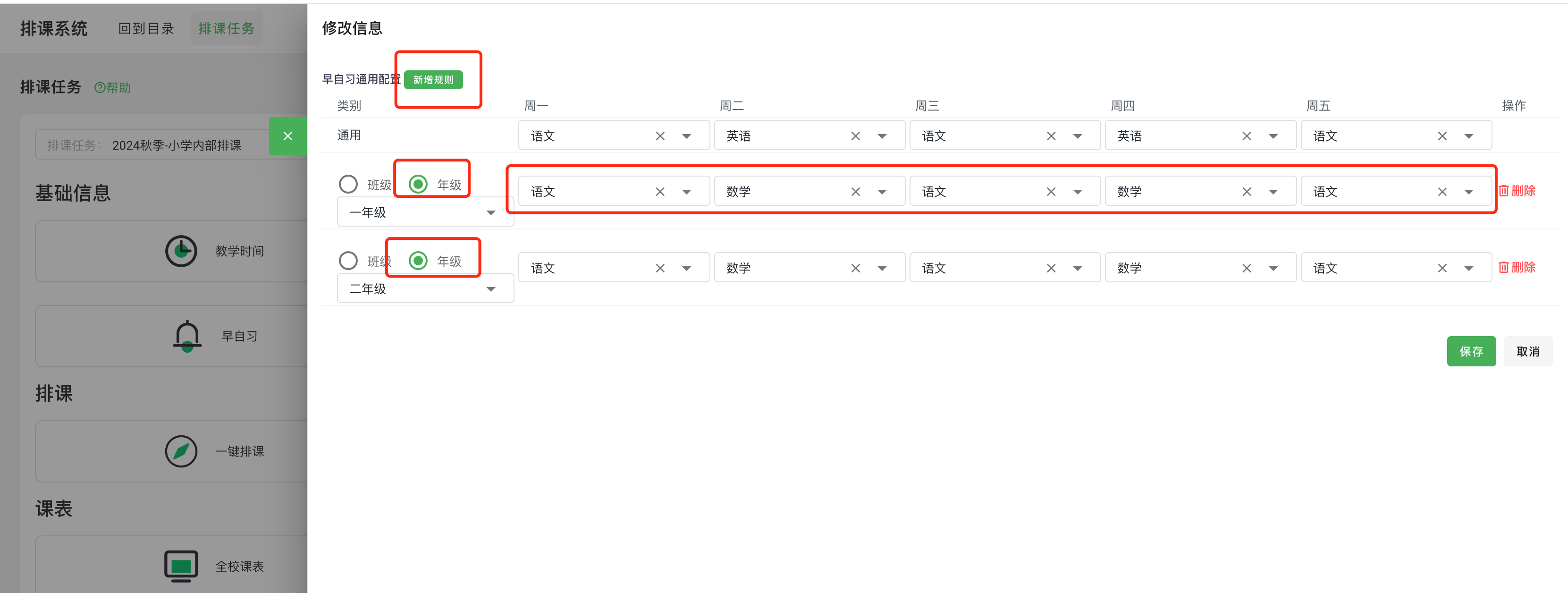
一年级和二年级按照“年级维度”设置完早自习后,在页面上方的“通用”一栏,设置剩下三年级到六年级的早自习安排。
总结一下,选择“年级/班级维度”设置早自习,适用于个例情况;个例情况设置完之后,剩下的的都可以选择“通用”来设置。
2.6 设置固定学科节次
设置完早自习后,接下来设置固定学科节次。
固定学科节次,在前面已经介绍过了,比如小学的社团课,周测,例会,每周在什么时间上课都是固定好的,就可以通过设置“固定学科节次”来提前设置好,方便后面自动排课时,把这些固定的课程避让开。
首先回到排课主界面,点击“固定学科节次”图标,进入固定学科节次设置界面。见图2.5.4-2.5.5。。
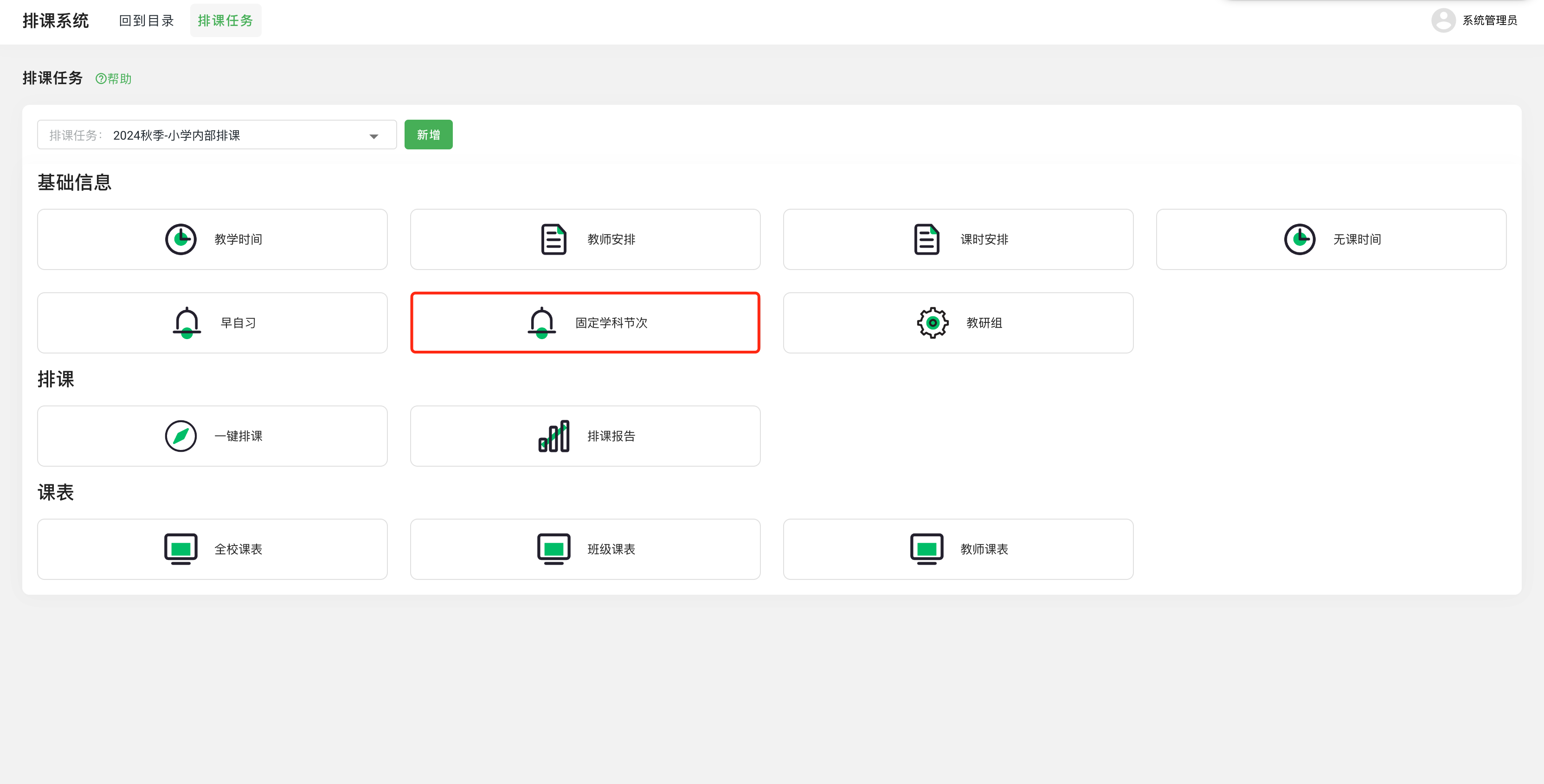
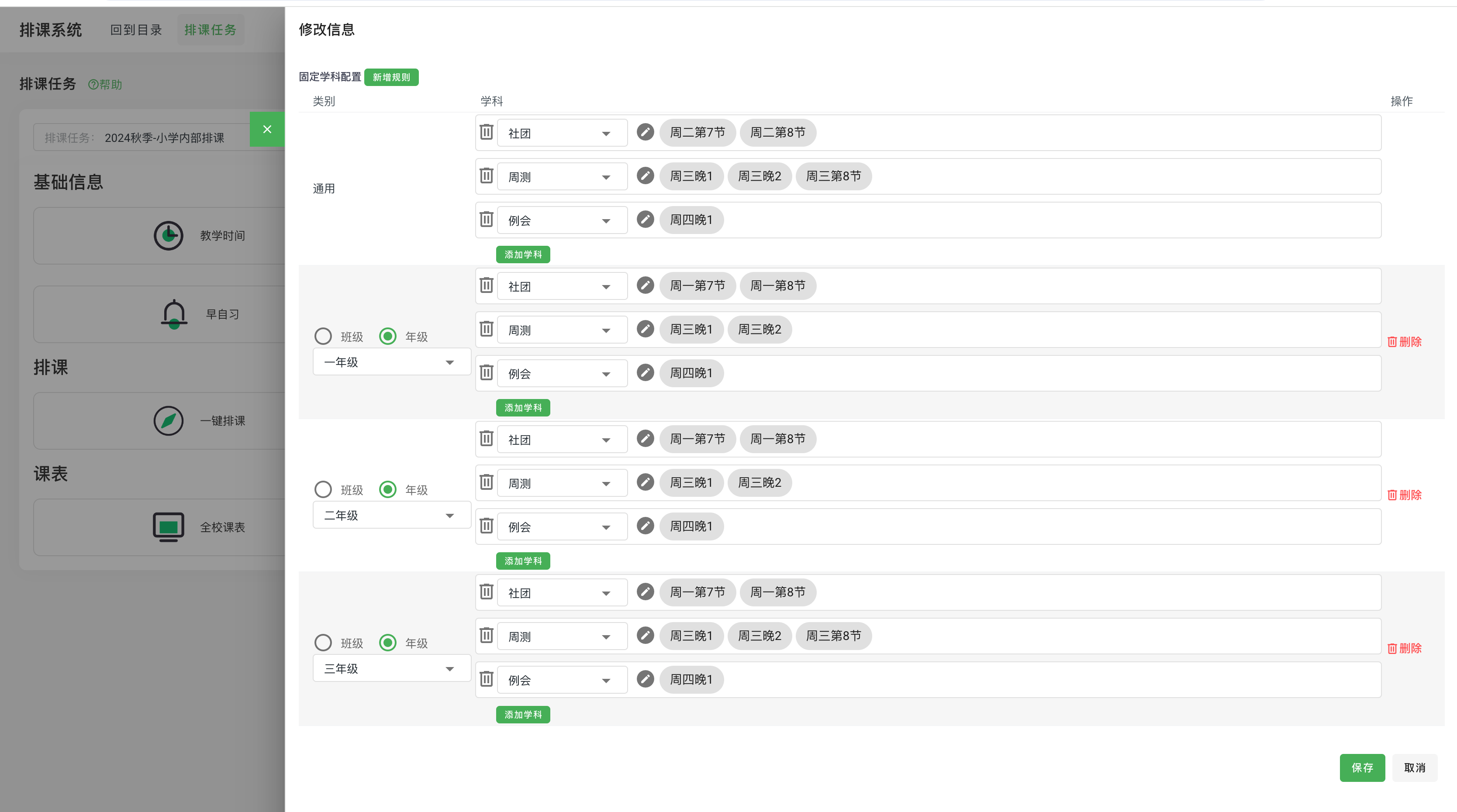
进入设置固定学科节次页面后,点击左上角“新增规则”,页面下方会出现一条新的待设置规则,
选择“年级”,然后点击右侧下方的绿色按钮“添加学科”,选好一门科目,再接着点击圆形灰色小铅笔编辑按钮,选择该学科的固定时间,最后点击右下角绿色按钮“保存”。如图2.5.6-2.5.7
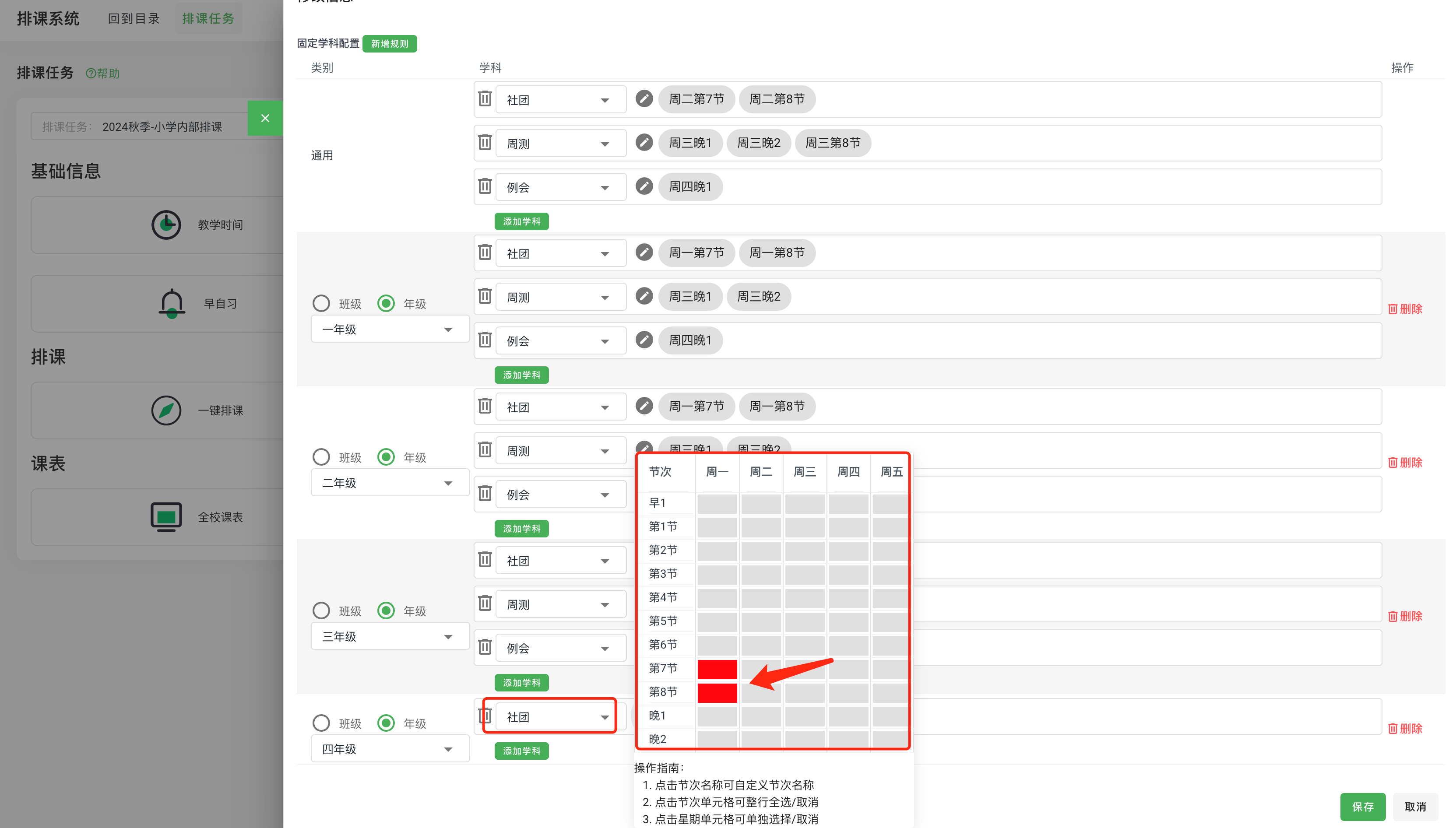
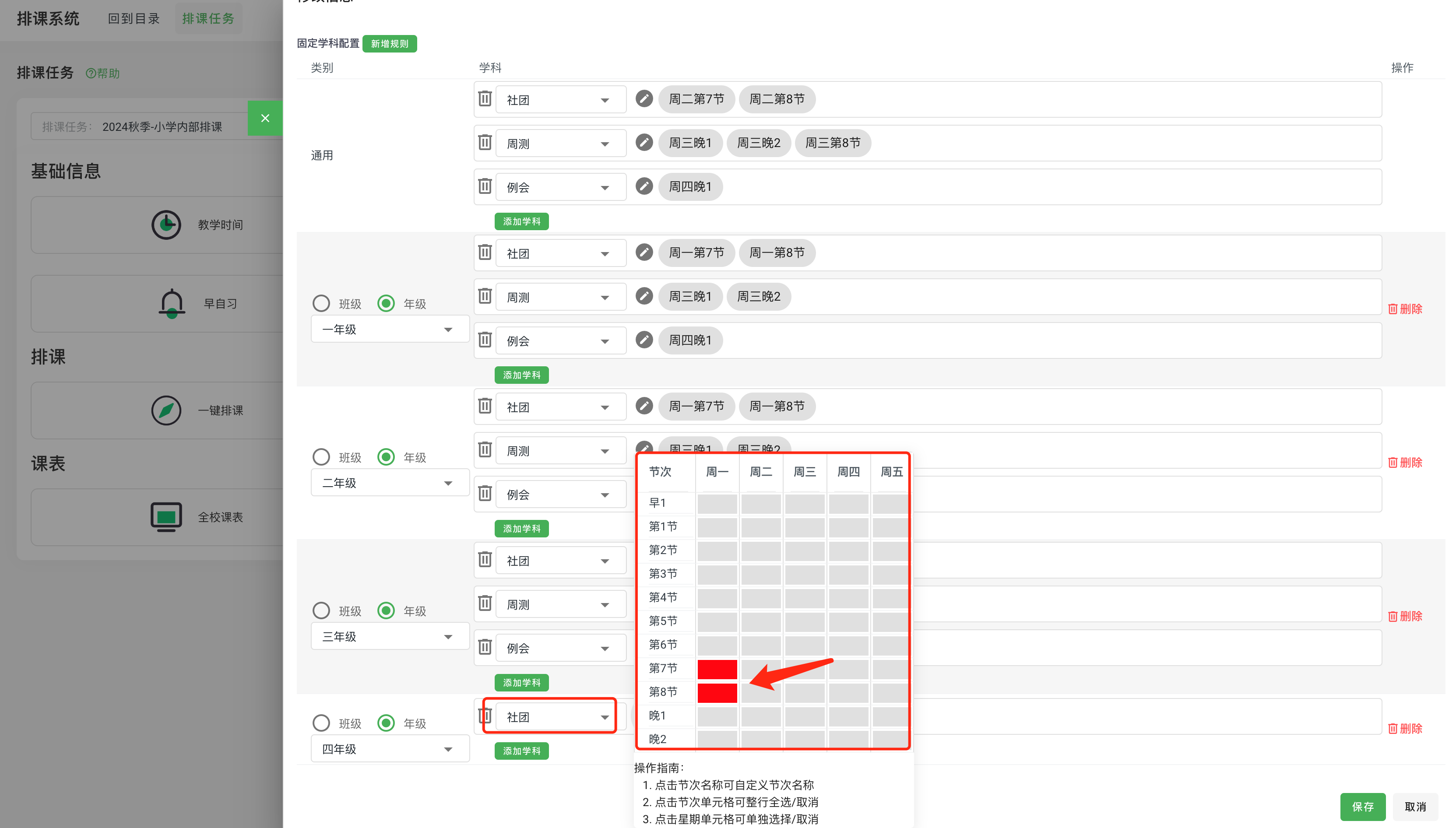
2.7 设置教研组教研时间
固定学科节次设置完成后,开始设置教研组时间。
每个学部的各个教研组都有自己的教研时间,且教研时间都是固定的,在教研组教研时间内,相关老师要参加教研活动,排课时要避让开教研时间。关于教研组教研时间的概念,在前面概念介绍的部分有详细介绍。
首先进入排课主界面,点击“教研组”图标,进入教研组设置页面。见图2.7.1-2.7.2

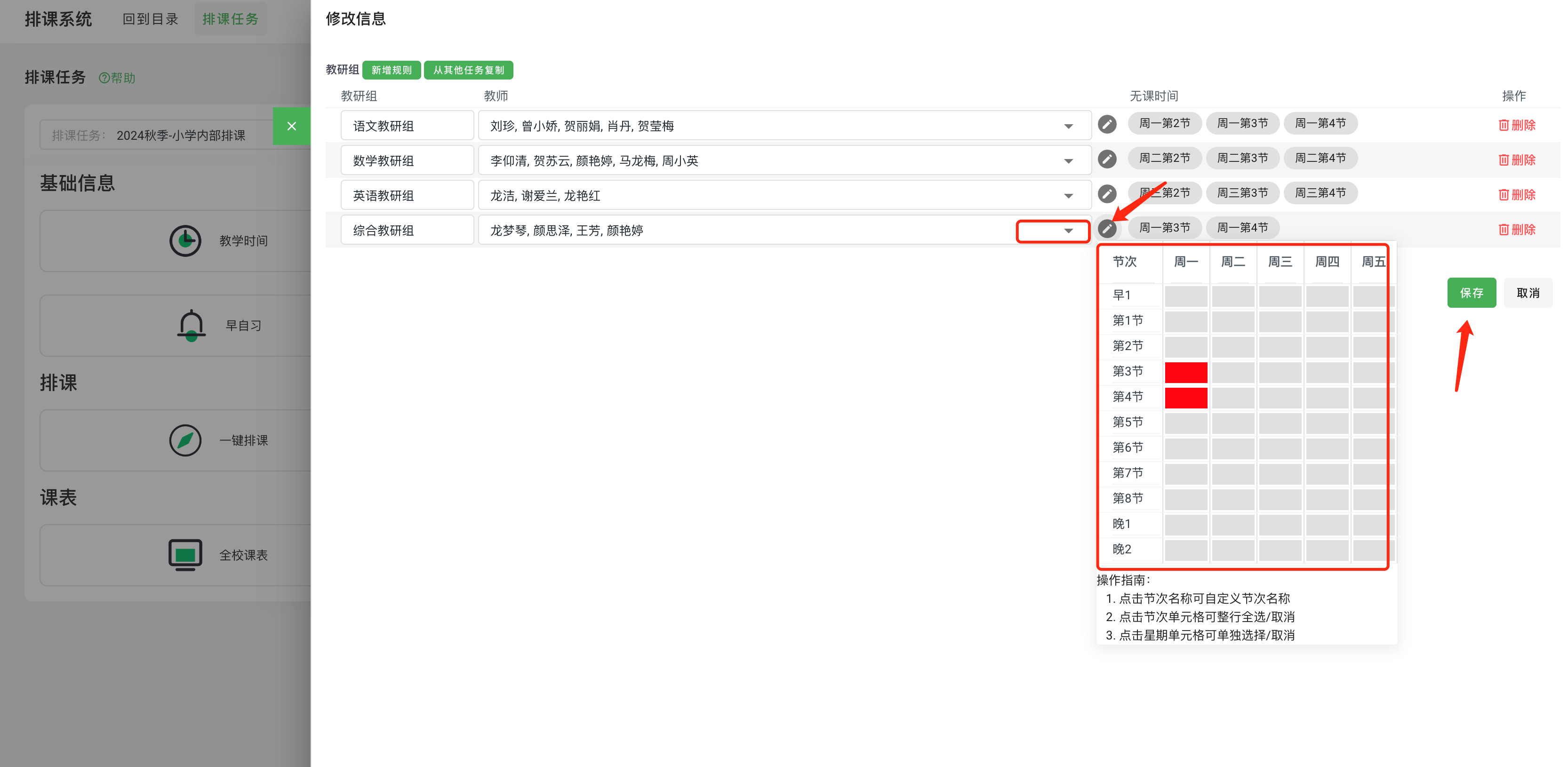
如上图2.5.7,进入教研组设置页面后,点击页面上方绿色“新增规则”按钮,下方会出现一条空的待设置规则,输入教研组,再点击教师列的倒三角下拉标志,选择参加教研组的教师;接下来点击灰色圆形小铅笔图标,选择好对应节次的教研时间,最后点击最右侧的绿色“保存”按钮。
至此,排课规则就设置完毕了,接下来就可以进行自动排课了,系统自动排课时,会遵照你设置好的所有规则来排课。
第3步,一键排课
3.1 一键排课
回到排课主界面,选择好排课任务,点击“一键排课”按钮;系统会开始自动排课。见图3.1-3.2
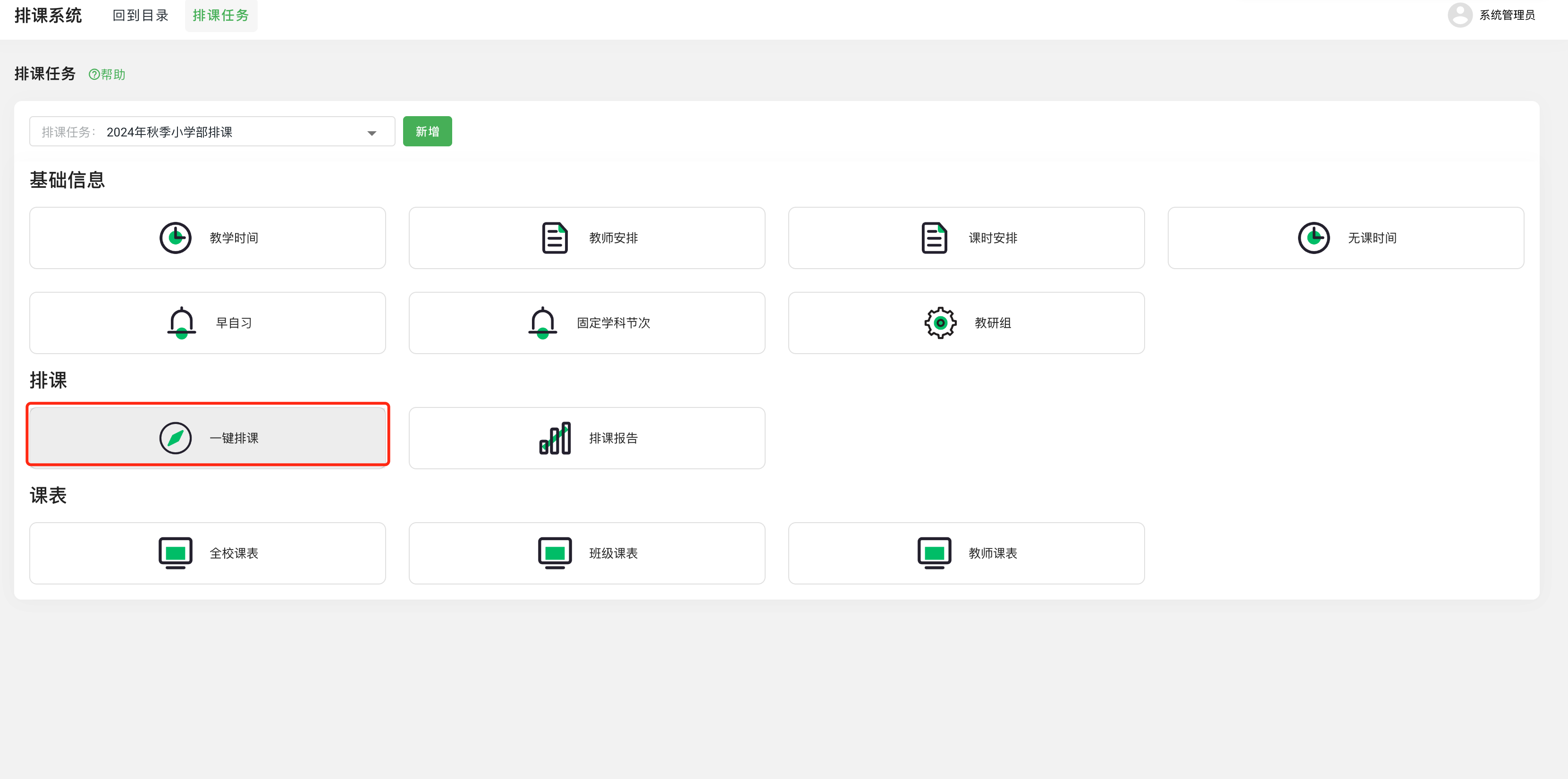
系统一键排课之后,当时就会弹出本次一键排课的排课报告,你可以看到关于本次系统排课的排课结果。未排进去的课,需要进入班级课表内手动微调,手动微调的内容稍后在班级课表内介绍。
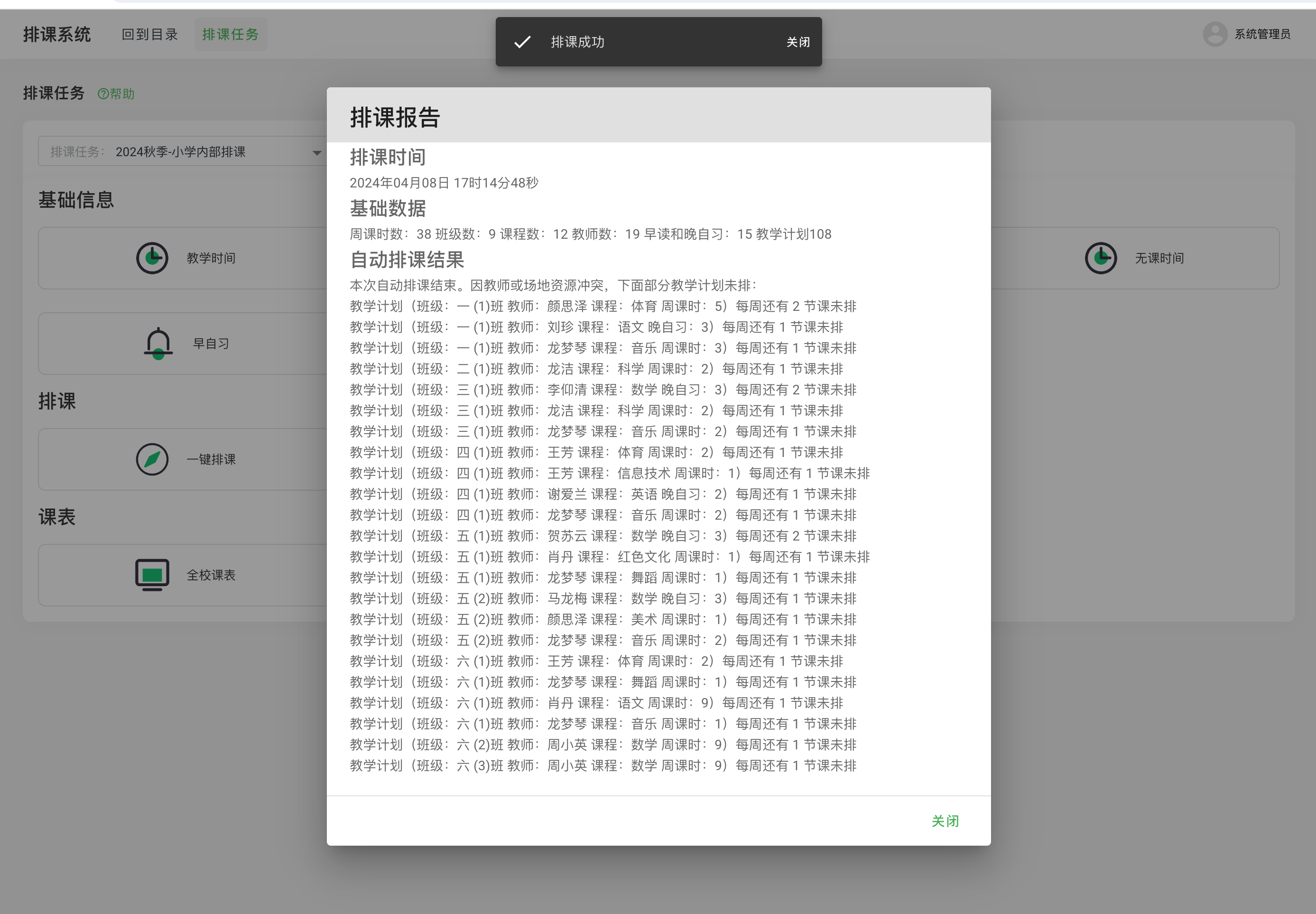
注意,如果已经一键自动排课完毕,但是你对于排课结果不太满意,那么你需要做的是手动微调课表(如何手动微调课表,后面会讲到),而不是继续系统一键重排。
假如你想清楚了,确实要一键重排,页面会弹出提醒“一键自动排课会覆盖已有的排课课表,确认一键重排吗?”,点击绿色“确认”按钮,系统将会再次一键排课。见图3.3-自动排课
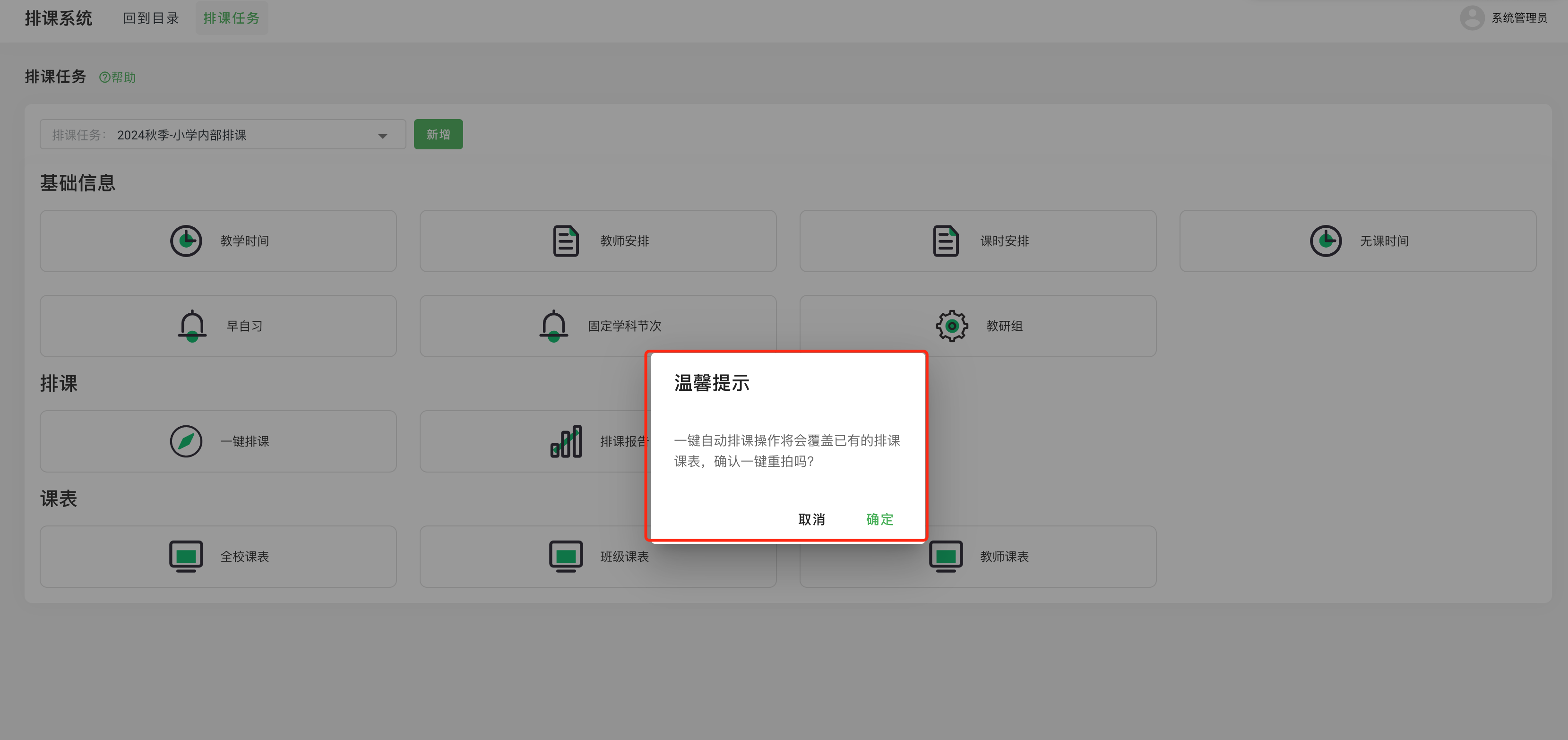
若你还没有配置好排课所需的基础信息,是无法点击“一键排课”按钮的,系统会提示先配置基础信息。见图3.4
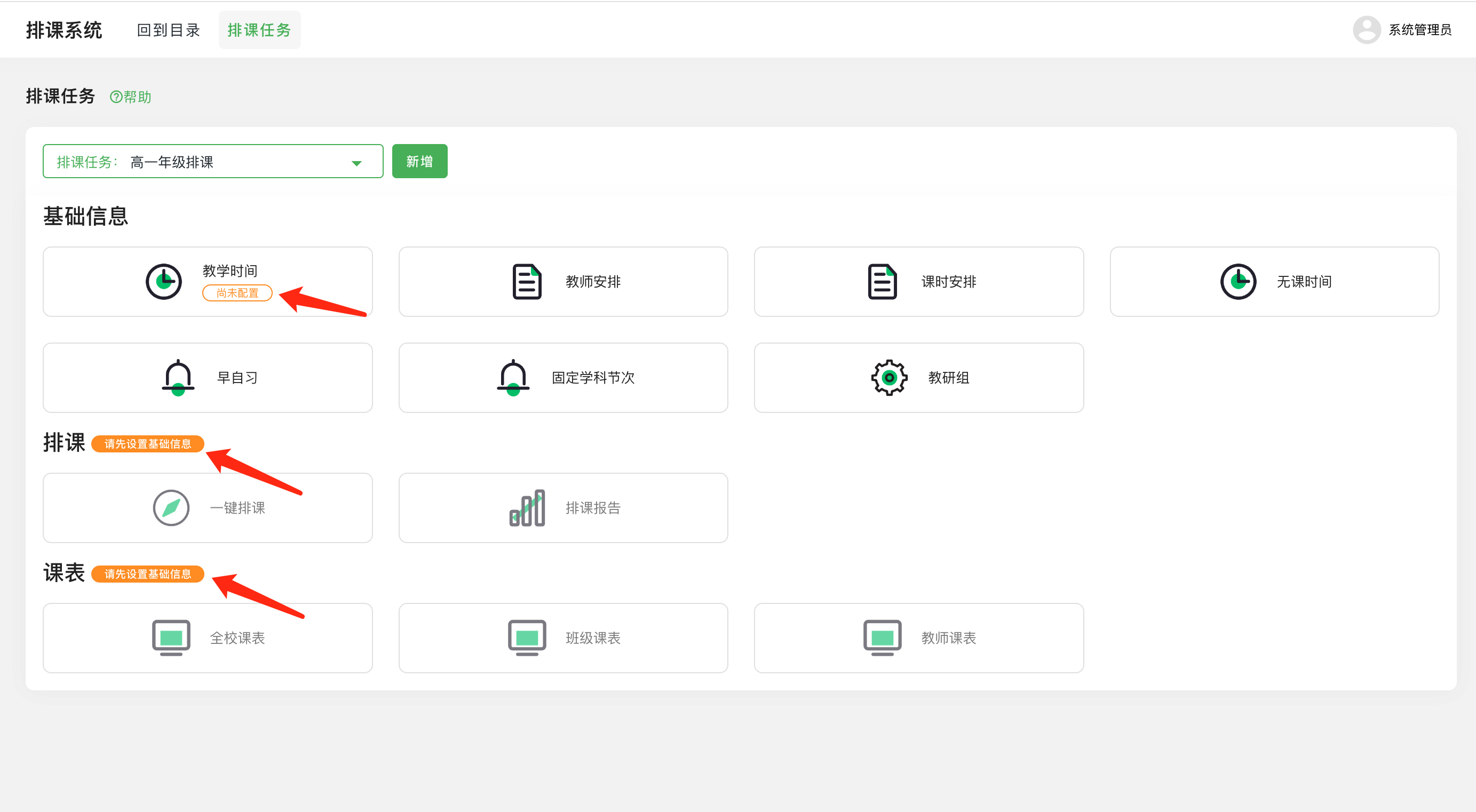
3.2 排课报告
回到排课主页面,点击“排课报告”图标,会看到排课任务下,可以随时查看最近一次系统一键排课的排课报告。见图3.2.1-3.2.2
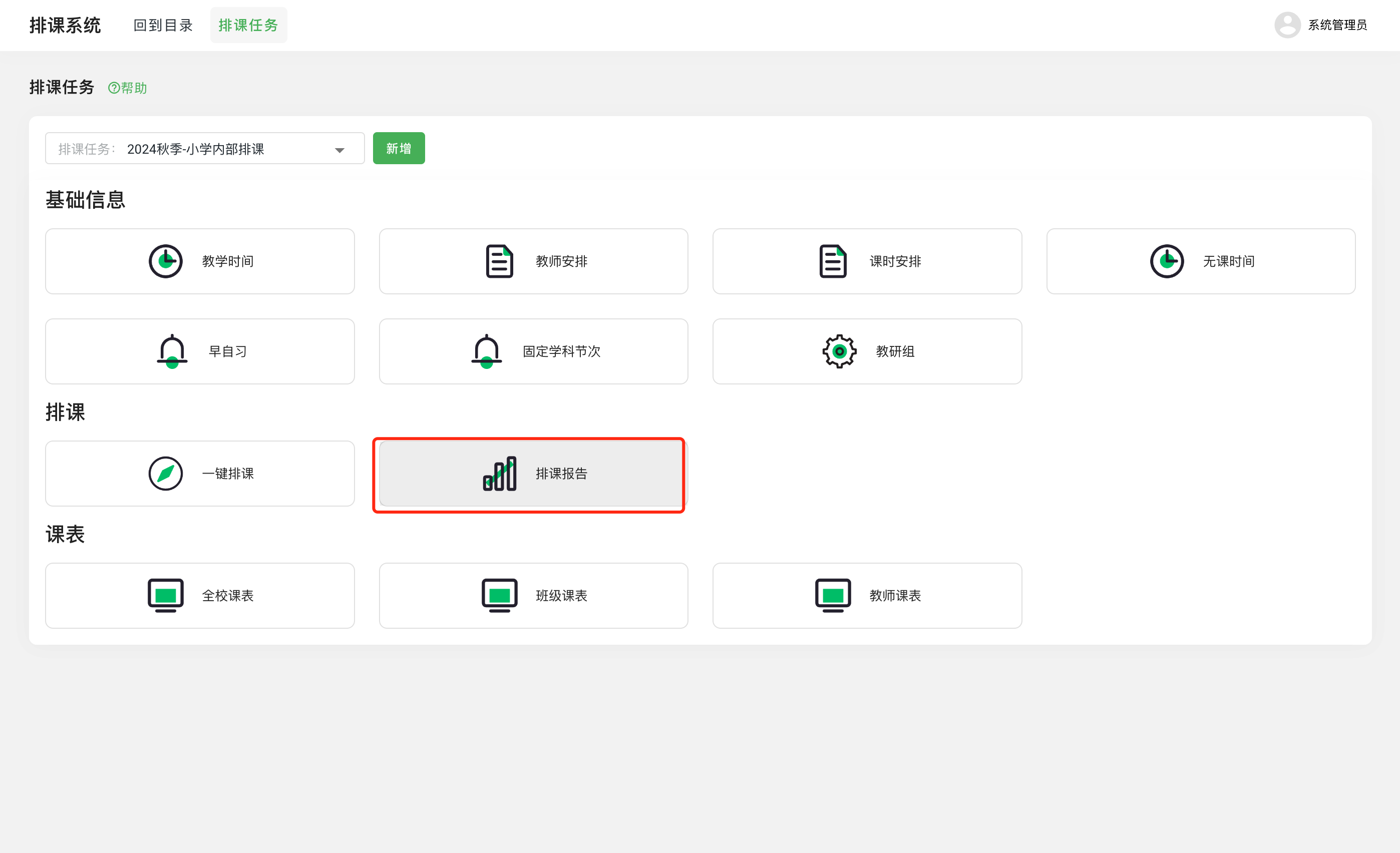
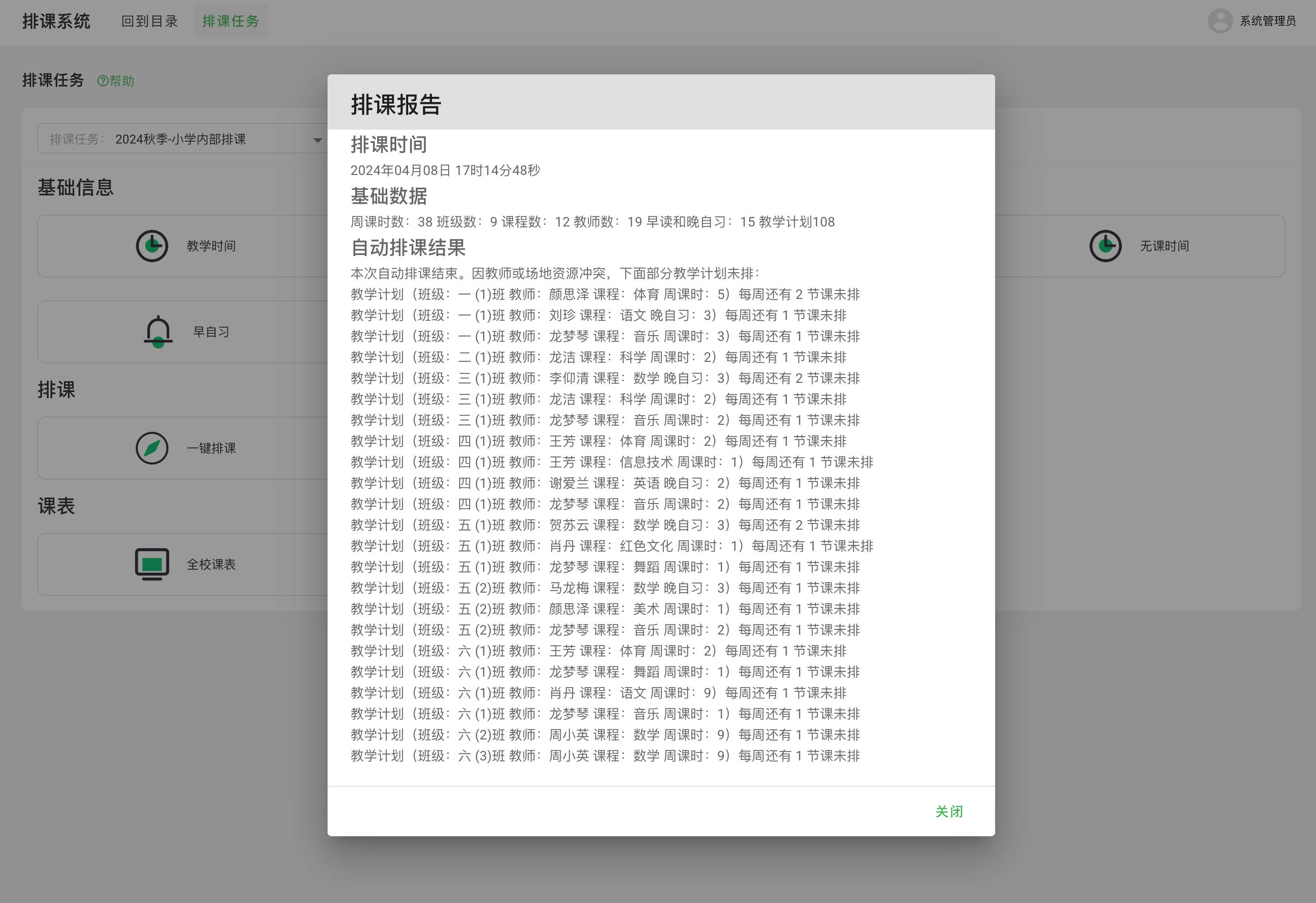
第4步,微调课表
系统一键排课后,接下来就要对系统排好的课表进行手动微调,如何手动微调?首先需要进入到班级课表。
在排课主界面,点击“班级课表”图标,进入班级课表界面。见图4.1-4.2
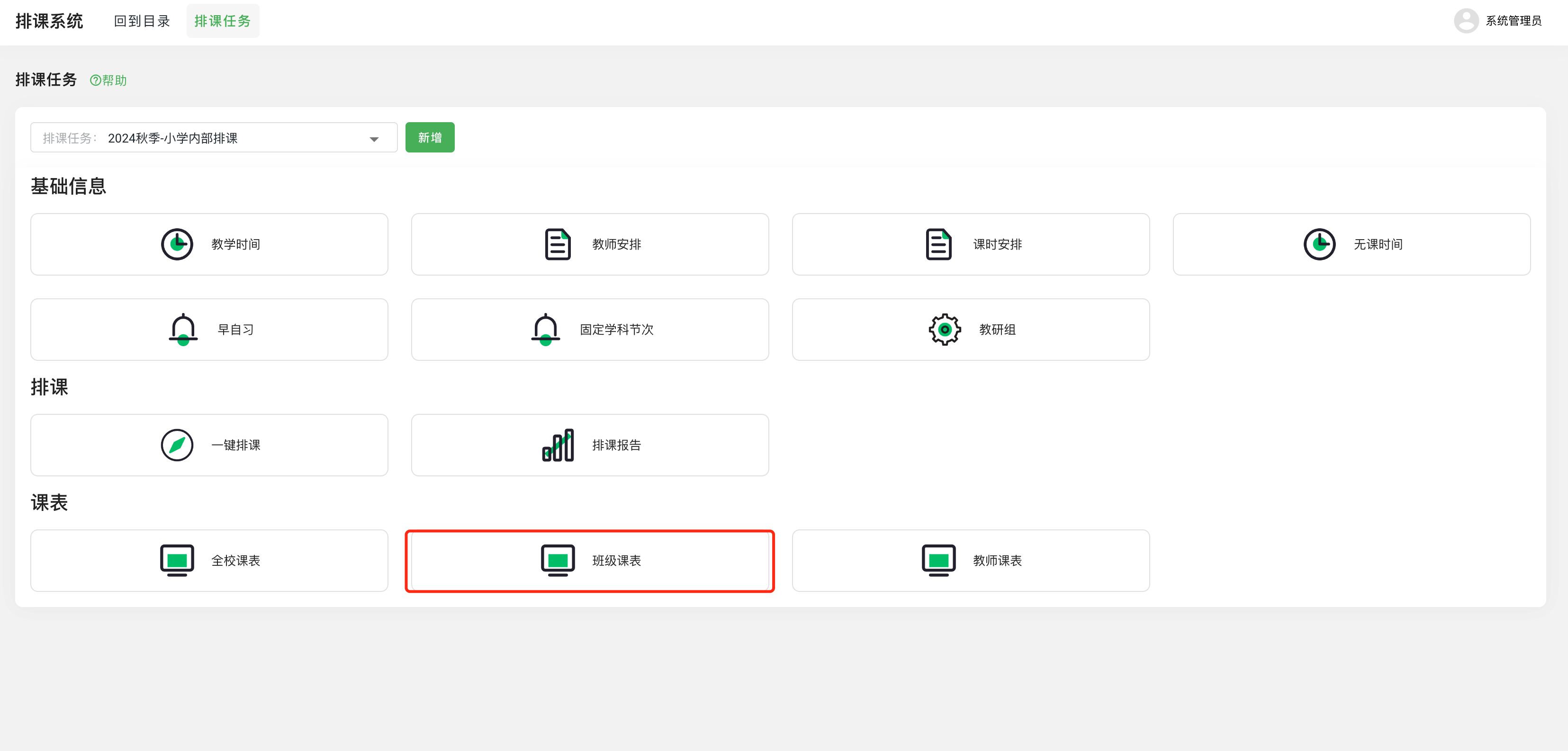
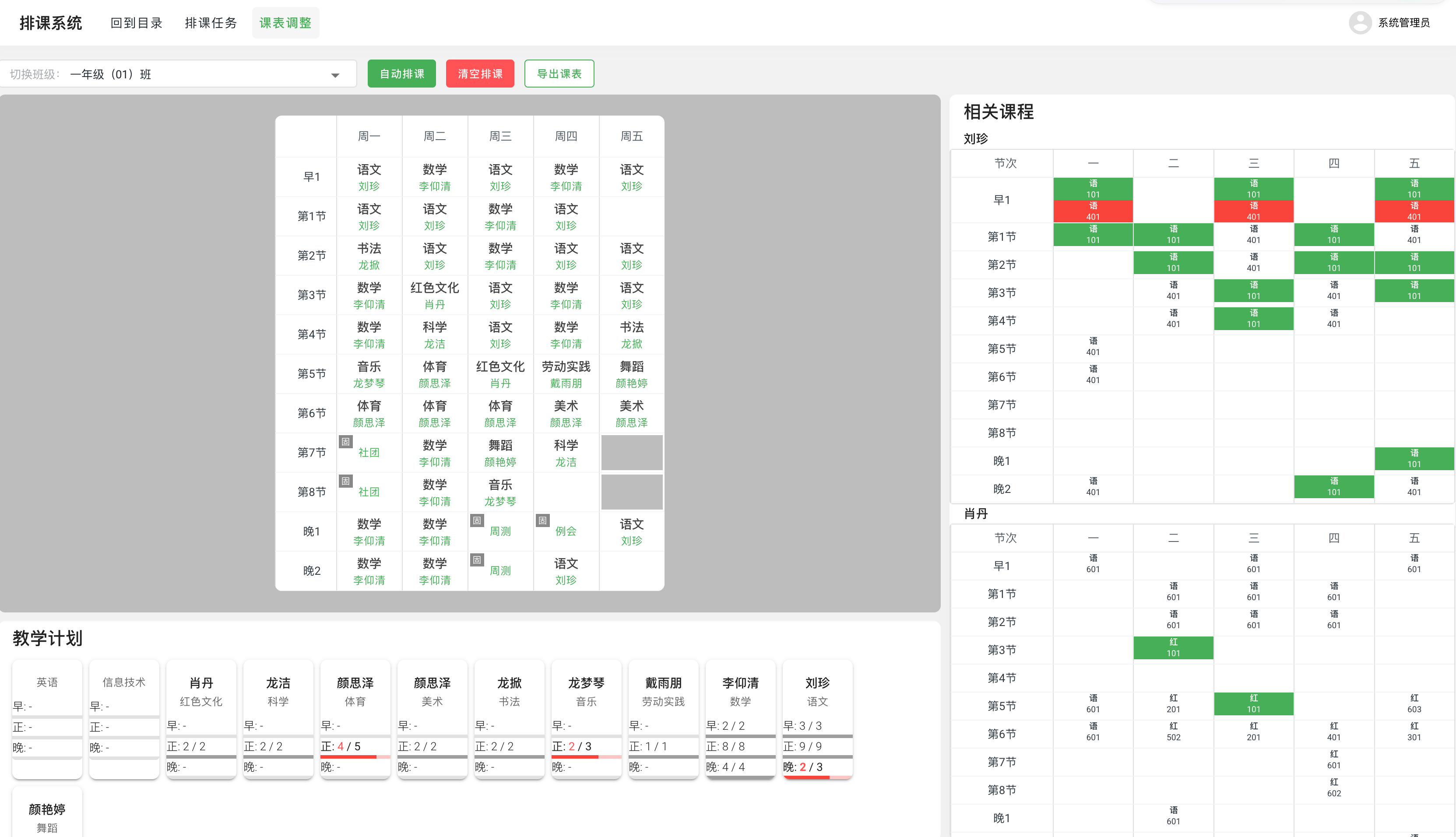
4.1 页面介绍
进入到班级课表页面后,首先你会看到三个部分,上方的课表区域,下方的教学计划区域,右侧的教师课表区域。见图4.1.1
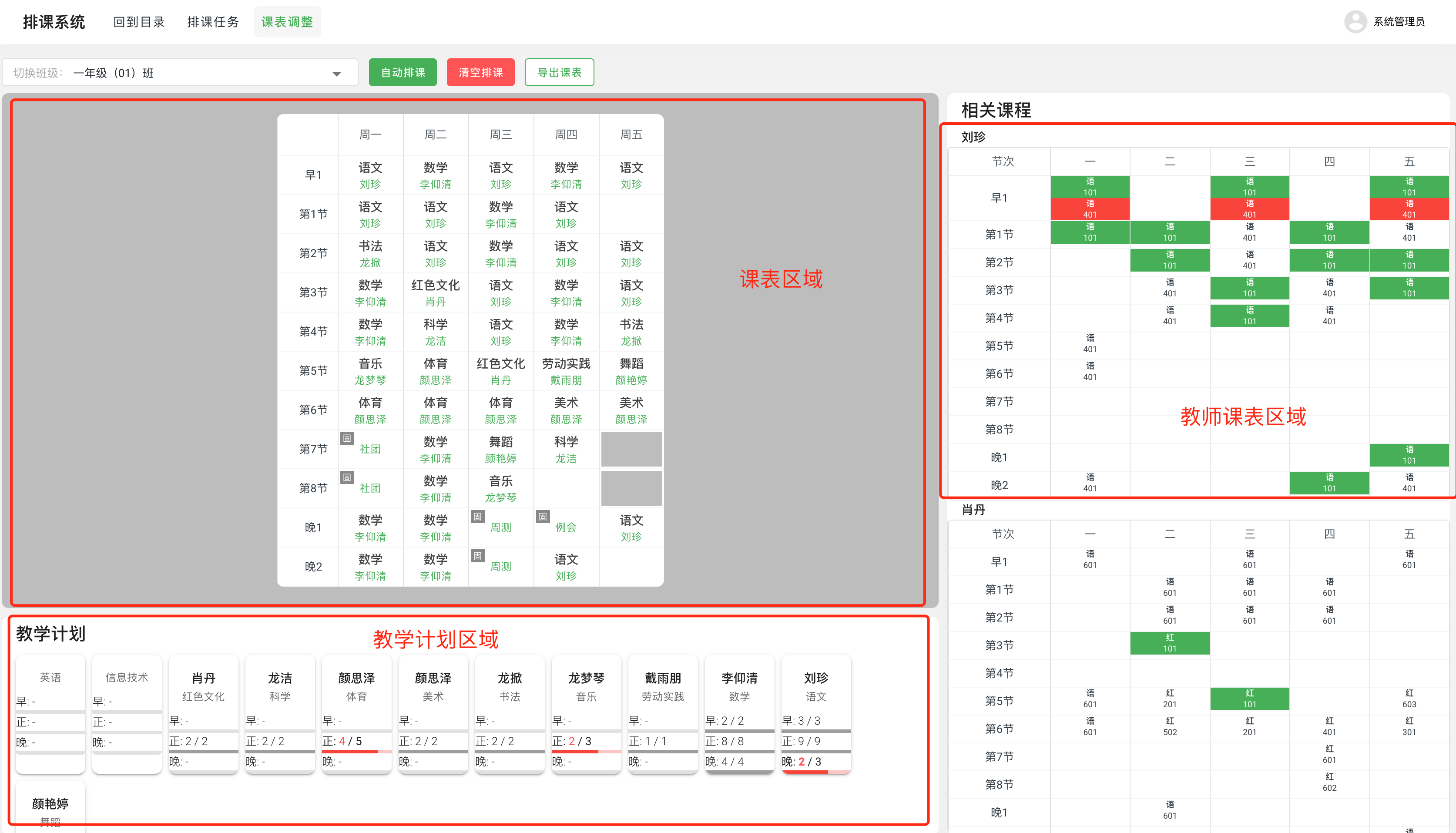
在上图4.1.1中,下方的教学计划区域,是显示班级课表中还有哪个科目没有排完,比如上图中的体育课,按照教学计划是排5节,目前排了4节;语文晚自习要安排3节,目前安排了2节。这就需要手动对课表进行微调。
在上图4.1.1中,右侧的是班级课表内各个老师的排课结果,辅助你进行手动调课。比如右侧“刘珍”的排课结果显示,在周五的晚2,系统排了刘老师去四年级1班上课。
这里说明一下,401就是四年级1班的意思,为了右侧教师排课结果显示简洁,所以班级名用数字代替。同理,101的意思是一年级1班。见图4.1.3
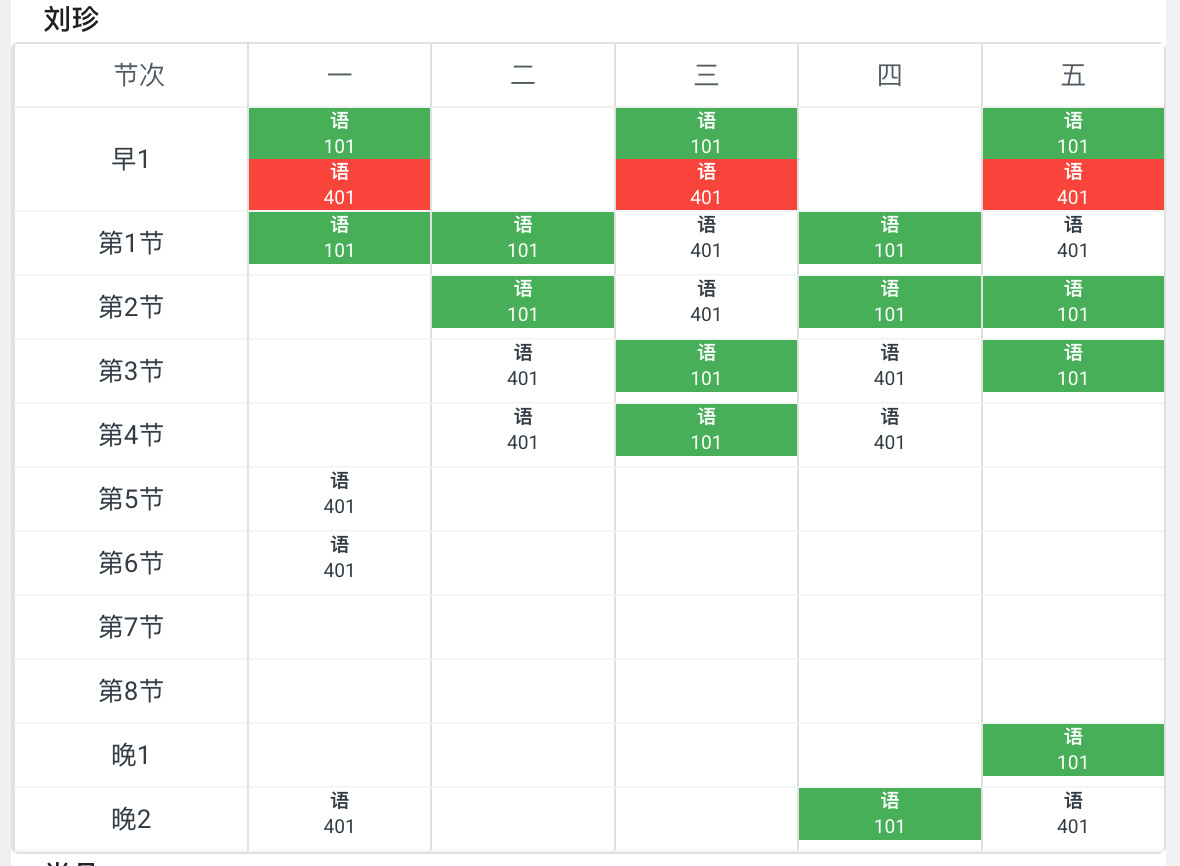
遵循规避冲突的原则,在左侧的一年级1班的课表里,就无法往周五的晚2中再次排刘老师的语文课,这时候需要手动对班级课表微调。
方法1: 你可以调一年级1班的周五晚2,把其他科目的晚自习换去周五的晚2,然后空出来的晚自习的位置就可以排刘老师的语文,这样不会和4年级1班的晚自习冲突;方法2: 你也可以把四年级1班周五晚2的语文和其他科目互换,这样一年级1班周五的晚2就可以排刘老师的语文了,两个班的语文晚自习就不会冲突。
具体怎么互换课程,在下面的“4.2 微调课表”中会详细讲。
在页面右侧各个老师的排课结果中,有的格子显示为绿色,代表着这节课是属于左侧你选择的班级课表内的节次。见上图4.1.3
有的格子显示为红色,代表着这里排课冲突,比如上图的早1,周一的早1节次,同时安排了一年级1班和四年级1班的语文,且都是刘珍老师上,节次就冲突了。见上图4.1.3
(注意:如果学校确实是安排一个老师在同一天同时带多个班级的早读,那么早读确实存在冲突,这种情况下的冲突可忽略)
4.2 课程互换
熟悉了班级课表页面,接下来你就可以对课表进行手动微调了。
首先点击班级课表内某个节次的单元格,课表内会显示出很多绿色的格子,绿色的格子就代表着可以与之互换的节次,见图4.2.1。
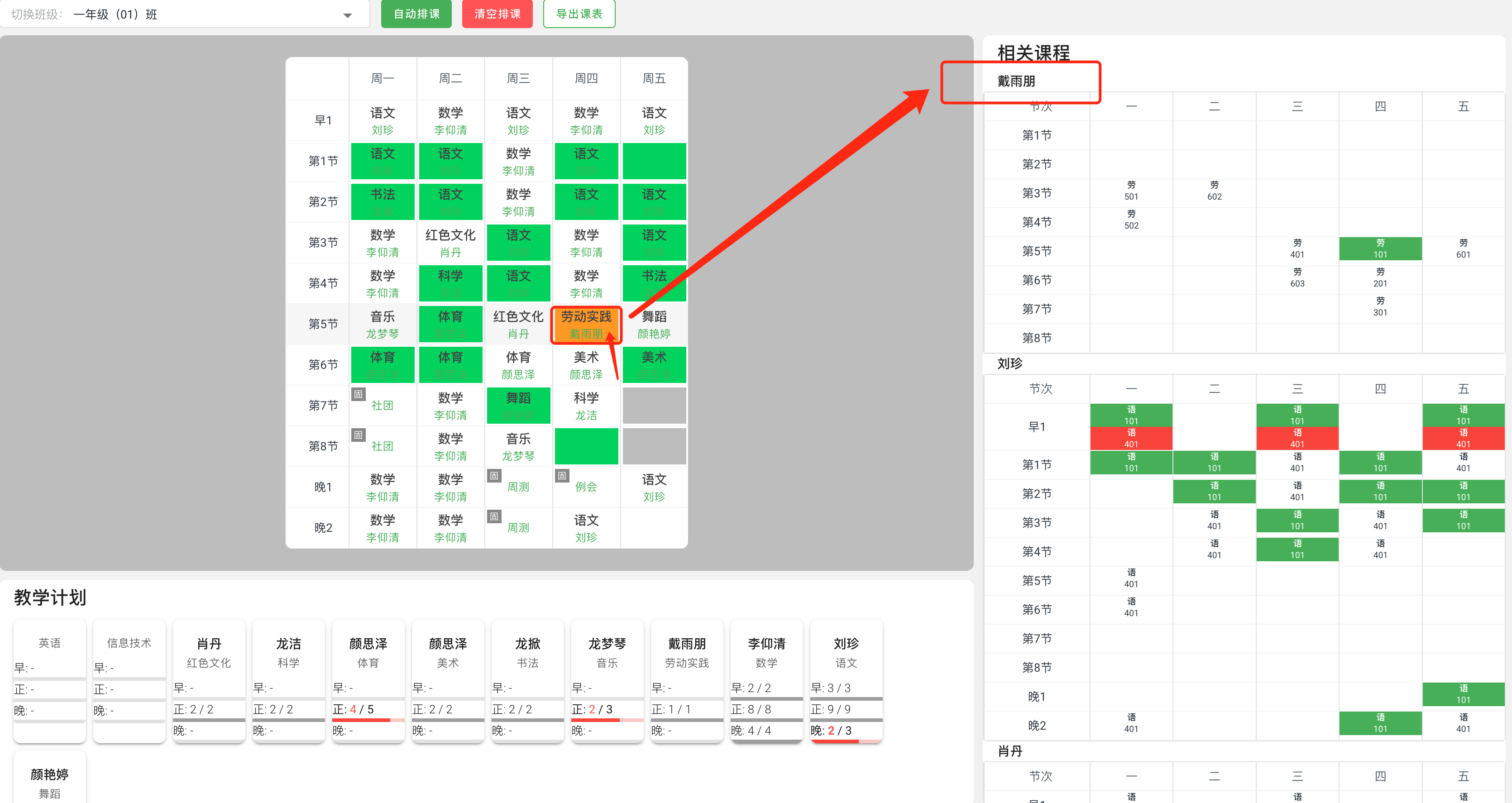
见上图4.2.1,点击“颜思泽-劳动实践”格子,这个格子会变成橘色,同时可以和“劳动实践”课互换的节次,显示为绿色(不显示绿色的,说明不能换,换了会冲突)。
并且随着你点击班级课表内的某节课,右侧教师排课结果的最上面,就会显示你在班级课表内点击的授课教师的排课结果。
现在你想把劳动实践课和“周二第5节”的体育课互换,那么你点击“周二第5节”的绿色格子的“体育”,这两节课就互换了。
4.3 往空格子里排课
经过你的微调,现在一年级1班周五的晚2,你排了数学晚自习,现在周二的晚2空着,怎么办?见图4.2.2
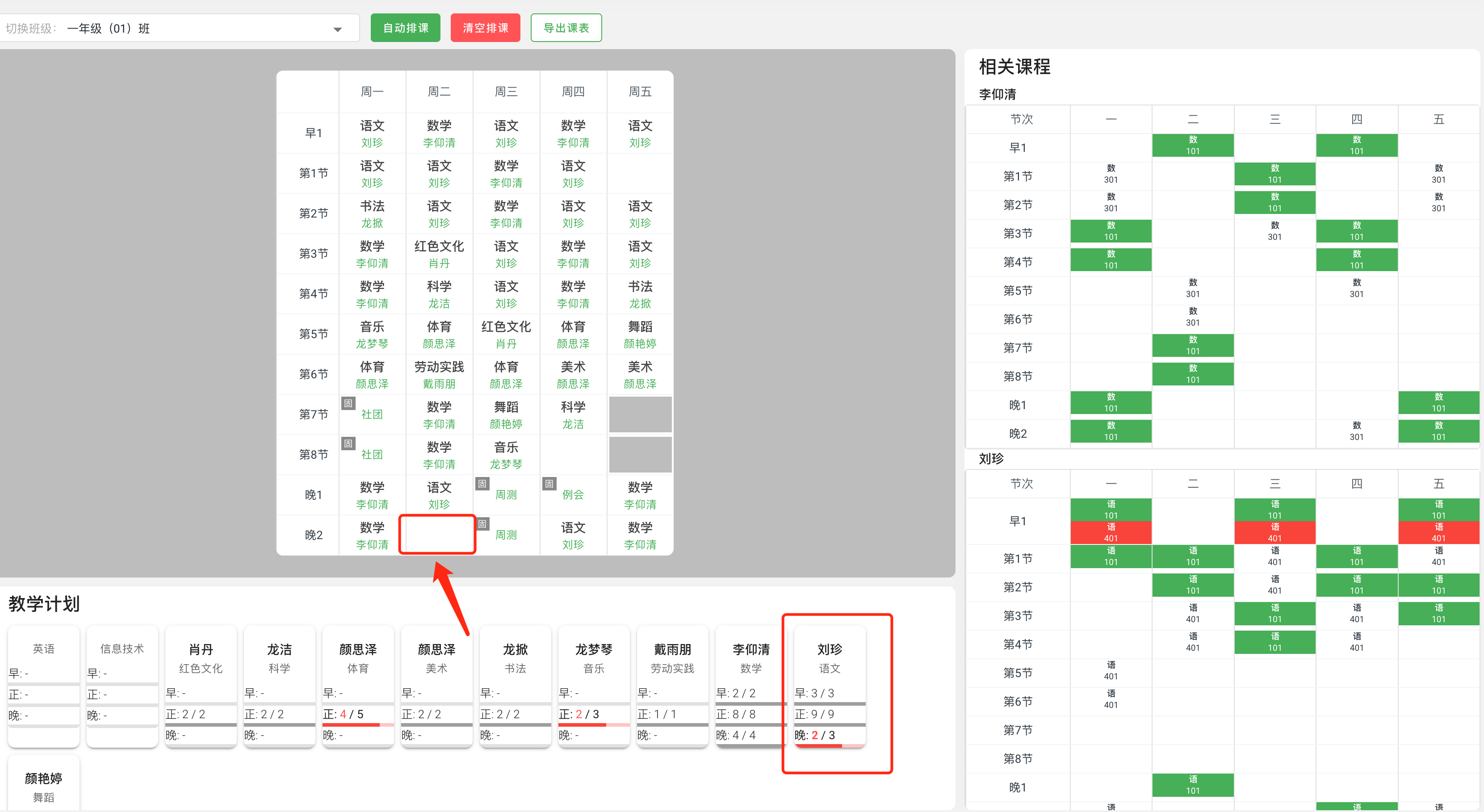
点击这个空的单元格,会显示所以教学计划里的排课结果,你会看到刘珍的语文晚自习没有排进来,这时候你可以点击“晚上代课”,这节课就排去周二的晚2了。见图4.2.3
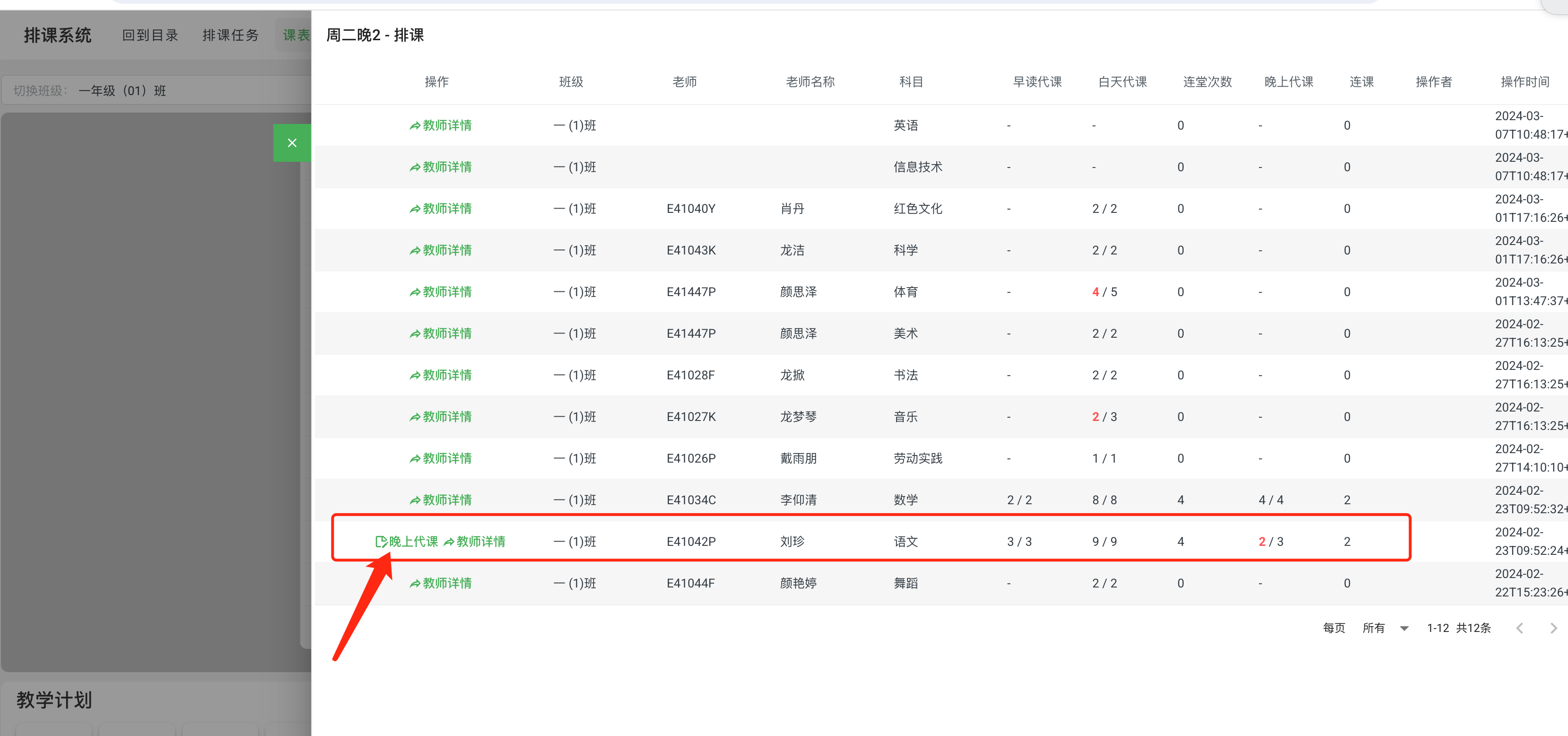
4.4 跳转去教师课表
在上图4.3.2,点击绿色字“教师详情”,可以跳转教师课表。见图4.4.1-4.4.2
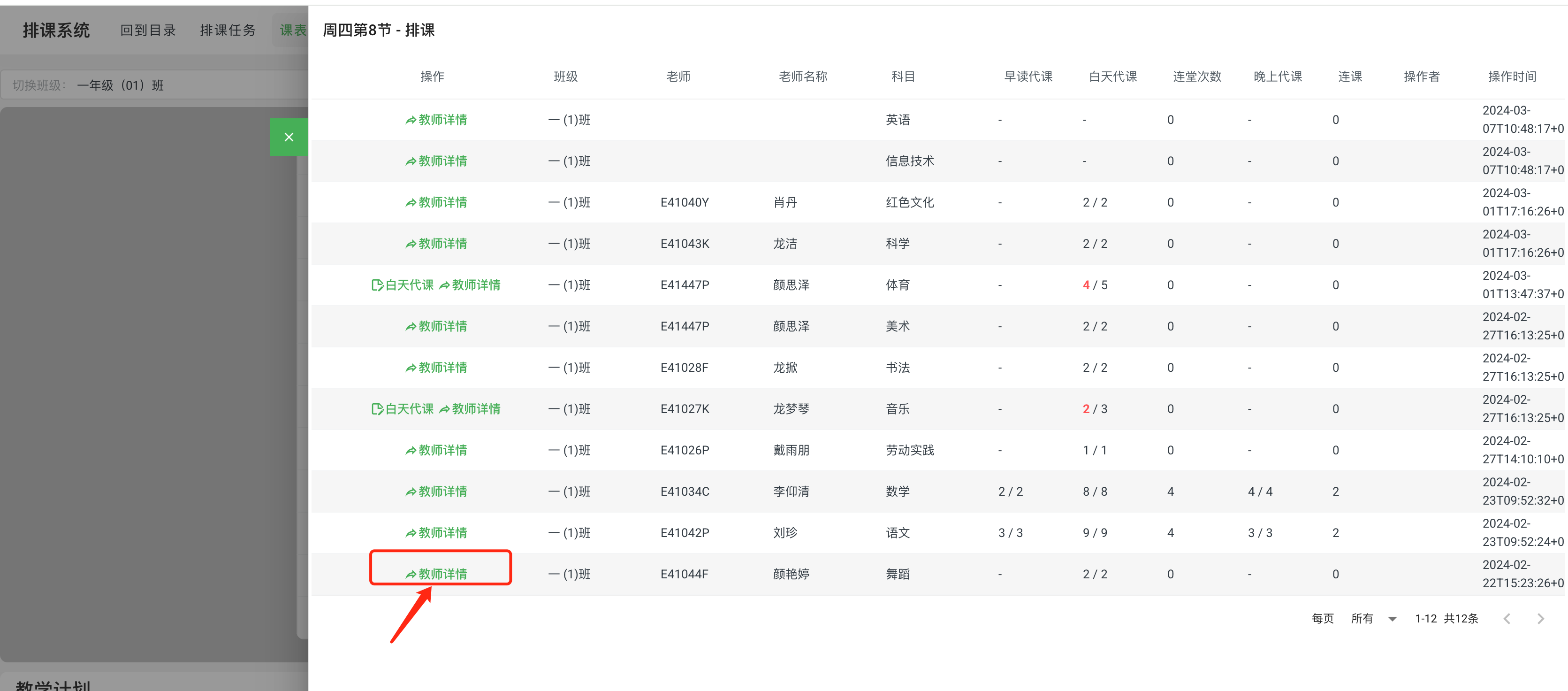
点击右上角“导出全部教师课表”,可将所有教师课表导出在一张Excel里。建议手动调课满意后,再将课表导出为Excel。见图4.4.2
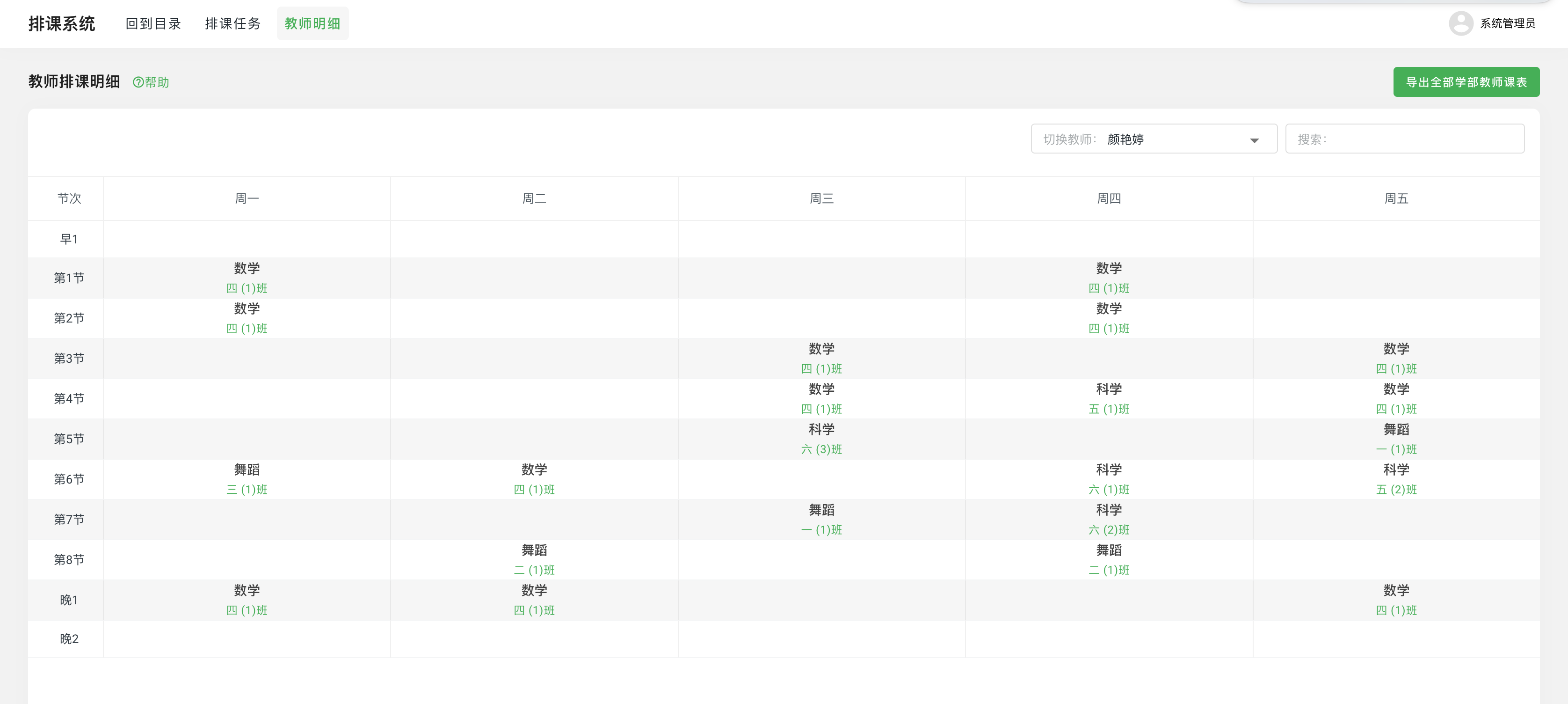
从班级课表跳转去教师课表,还有一种更简单的方法。再班级课表内,右键某个单元格,可直接跳转去该单元格内教师的课表。见图4.4.3-4.4.4
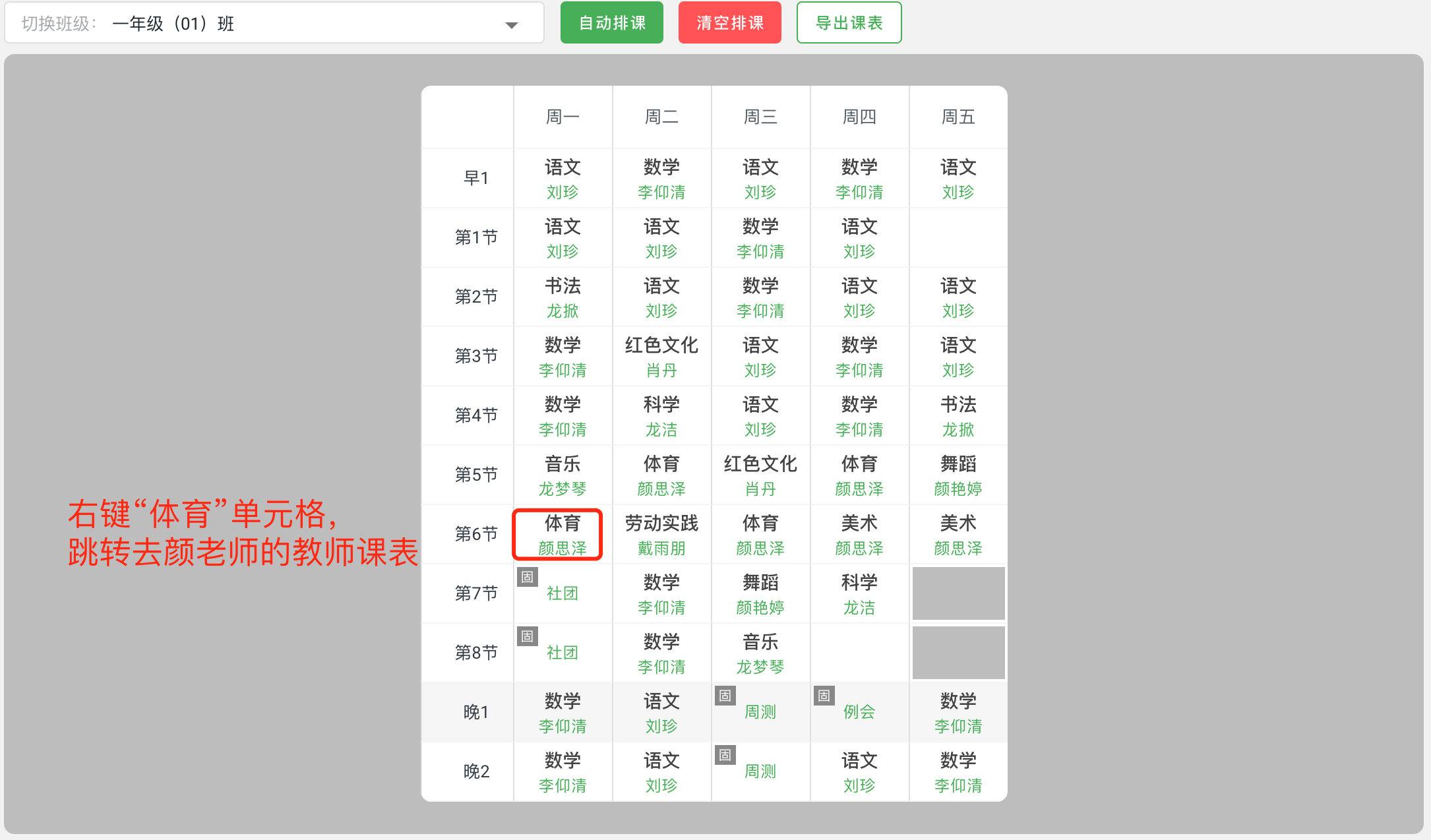
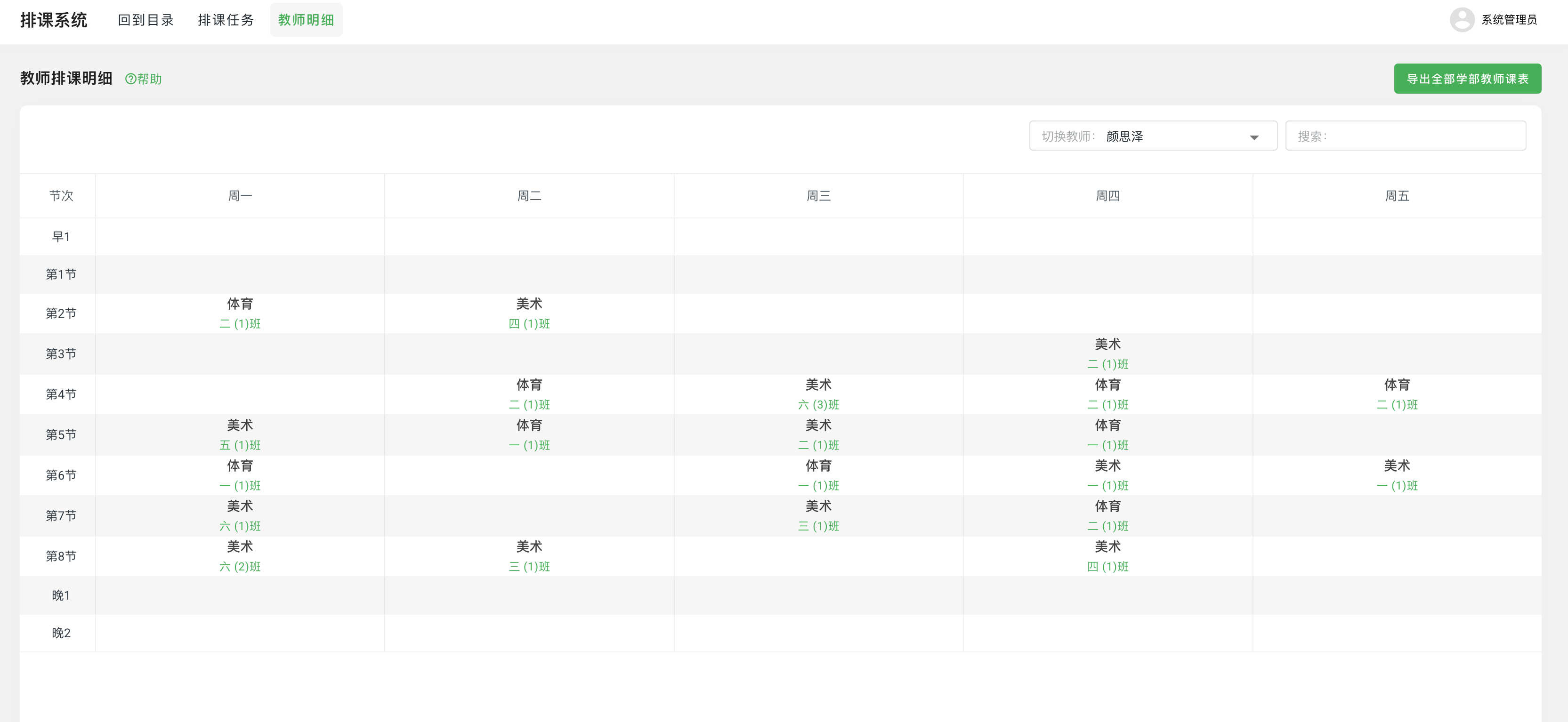
4.5 清空排课
前面在讲到“一键排课”的时候,当前排课任务已经一键排课了,你要再次一键排课,就会清空当前上次一键排过的所有课表,并对当前排课任务下所有班级重新排课。
如果你只是想清空当前排课任务下某个班级的课表,而不是清空当前任务下的所有课表,你可以在班级课表页面点击上方的红色按钮“清空排课”,课表为空后,再次点击左边绿色按钮“自动排课”,就可以再次重排这个班级的课表。见图4.5.1
4.5 清空排课
前面在讲到“一键排课”的时候,当前排课任务已经一键排课了,你要再次一键排课,就会清空当前上次一键排过的所有课表,并对当前排课任务下所有班级重新排课。
如果你只是想清空当前排课任务下某个班级的课表,而不是清空当前任务下的所有课表,你可以在班级课表页面点击上方的红色按钮“清空排课”,课表为空后,再次点击左边绿色按钮“自动排课”,就可以再次重排这个班级的课表。见图4.5.1
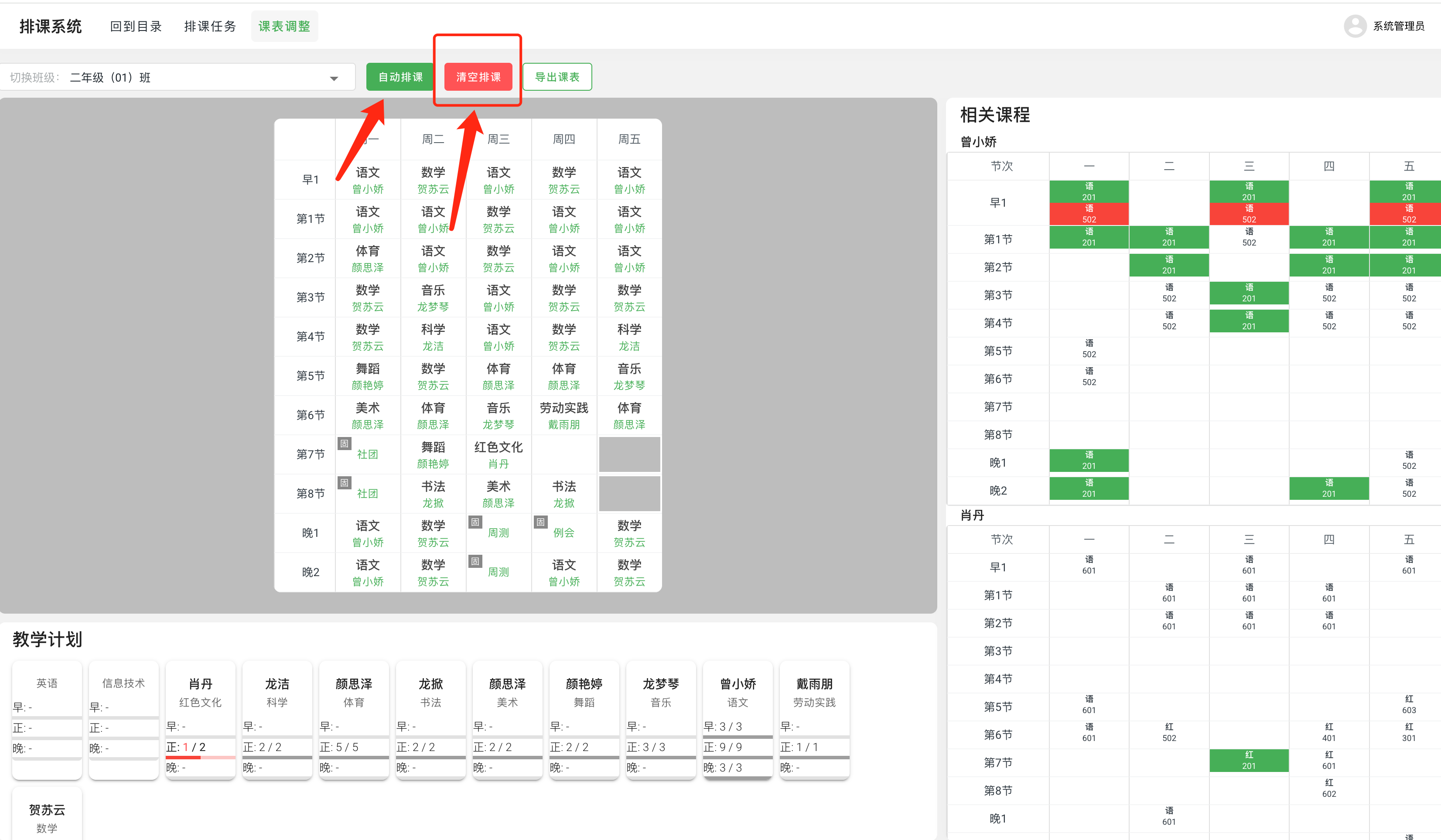
第5步,导出课表
5.1 导出班级课表
当前排课任务下所有班级的课表都调整好以后,就可以将最终确定的课表导出,点击班级课表右上角“导出课表”绿色按钮,你会看到当前排课任务下的所有班级。
这里的班级名显示绿色,代表这些班级的课表都要导出,如果你不想导出其中某几个班,再次点击班级名,班级名就会变成灰色。
班级确定后,点击绿色按钮“导出”,就可以将当前排课任务下的所有班级的课表导出在一张Excel里。见图4.6.1
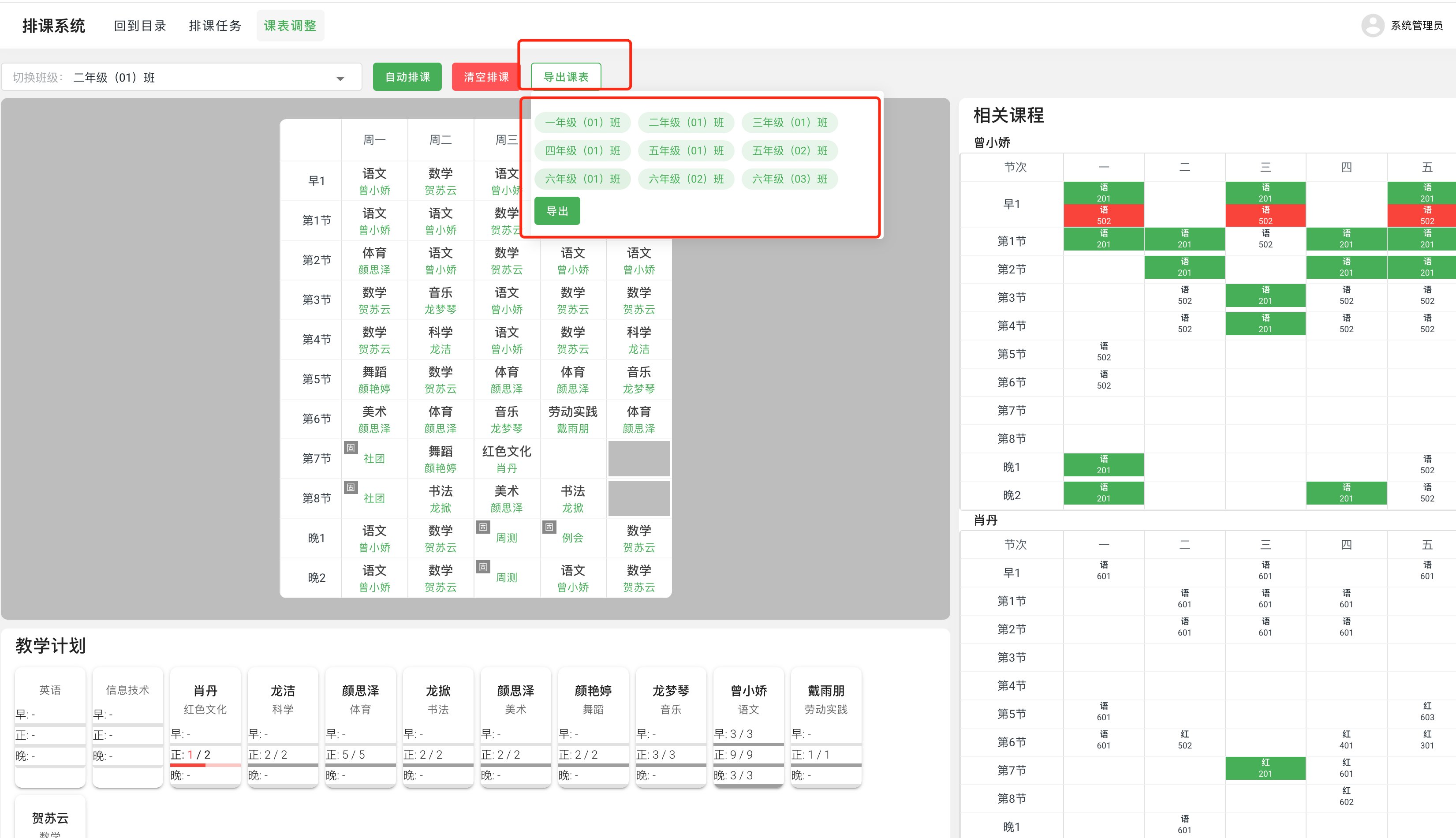
5.2 导出教师课表
在“4.4 跳转去教师课表”中,我们已经介绍了从班级课表跳转去教师课表的方式,那么还可以从课程主界面直接进入教师课表,见图5.2.1-5.2.2
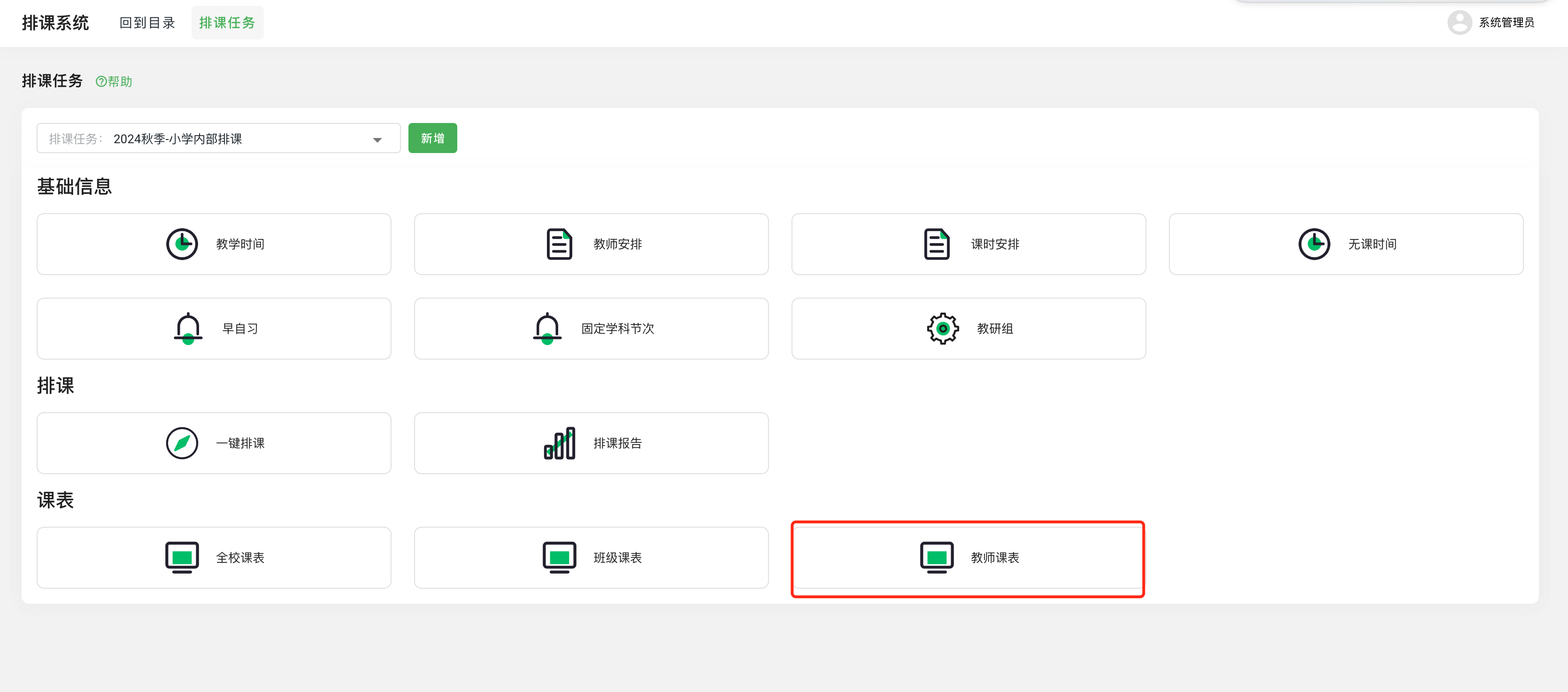
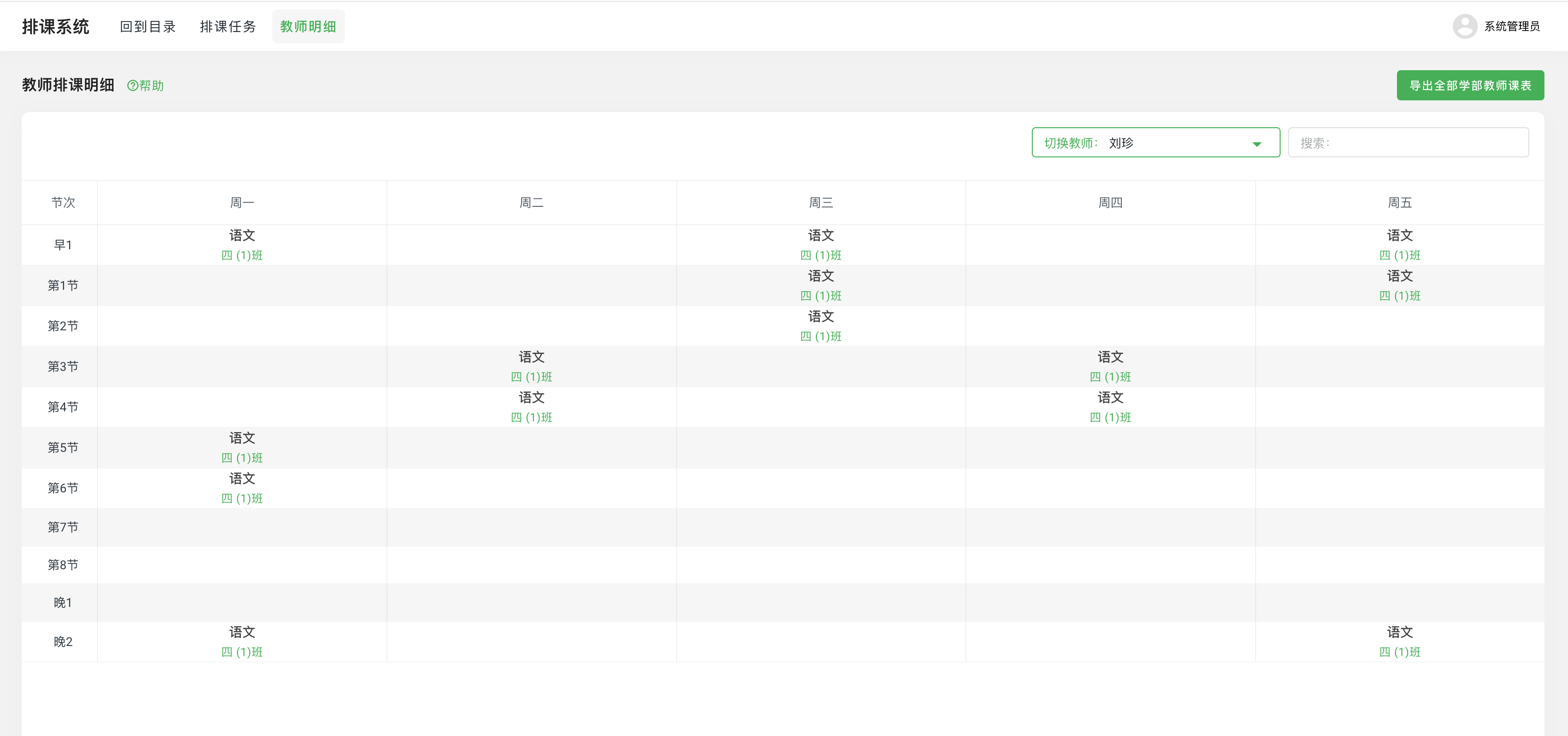
无论是从班级课表跳转去教师课表,还是直接从排课主界面进入教师课表,看到的教师课表页面都是一样的,点击教师课表有教师的“切换教师搜索框”右侧的倒三角箭头,可以切换教师。见图5.2.3
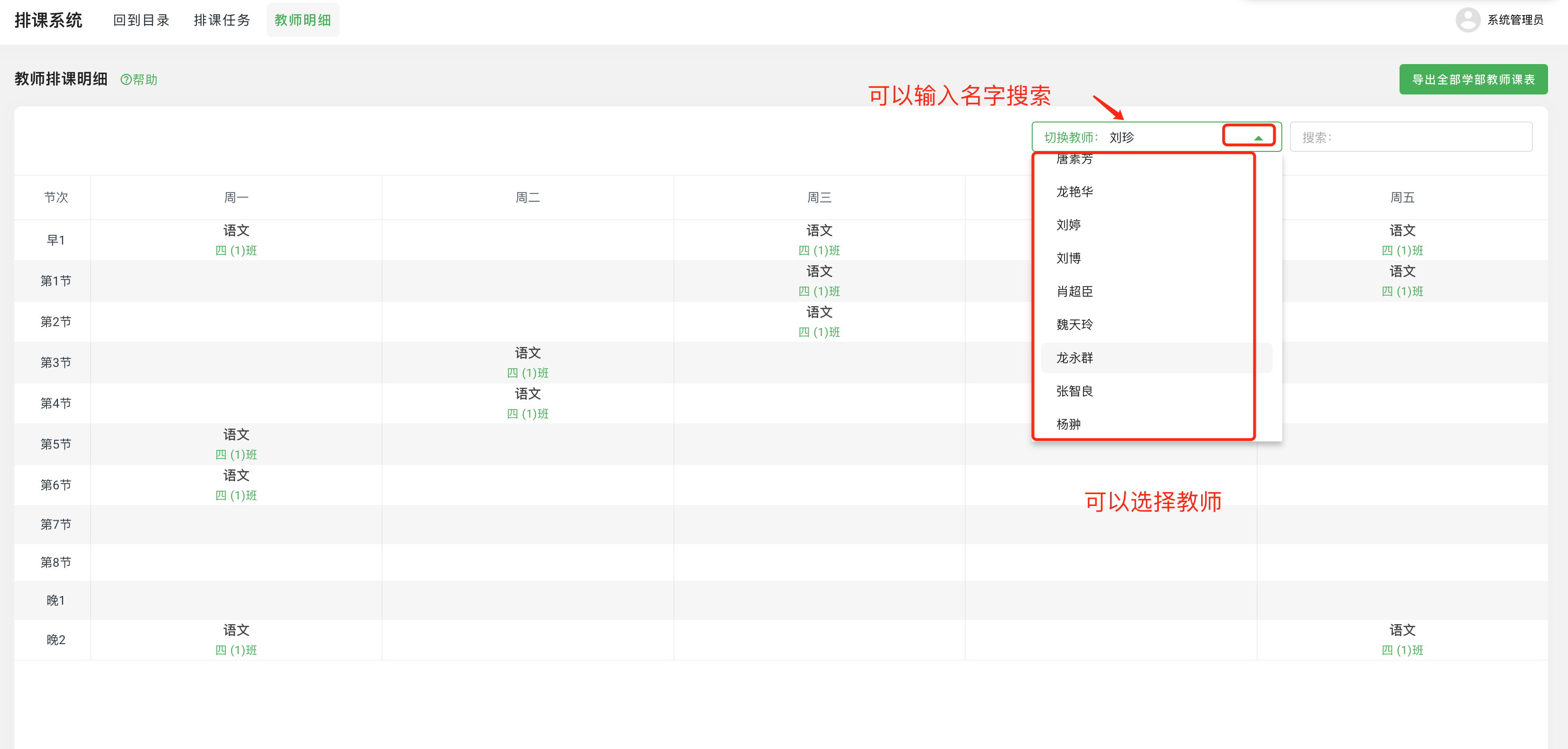
点击页面右上角“导出全部学部教师课表”,可以导出该排课任务下的所有授课教师的Excel。
第6步,查看全校课表
从排课主界面,点击“全校课表”图标,可查看该排课任务下每个年级的课表。见图6.1-6.2
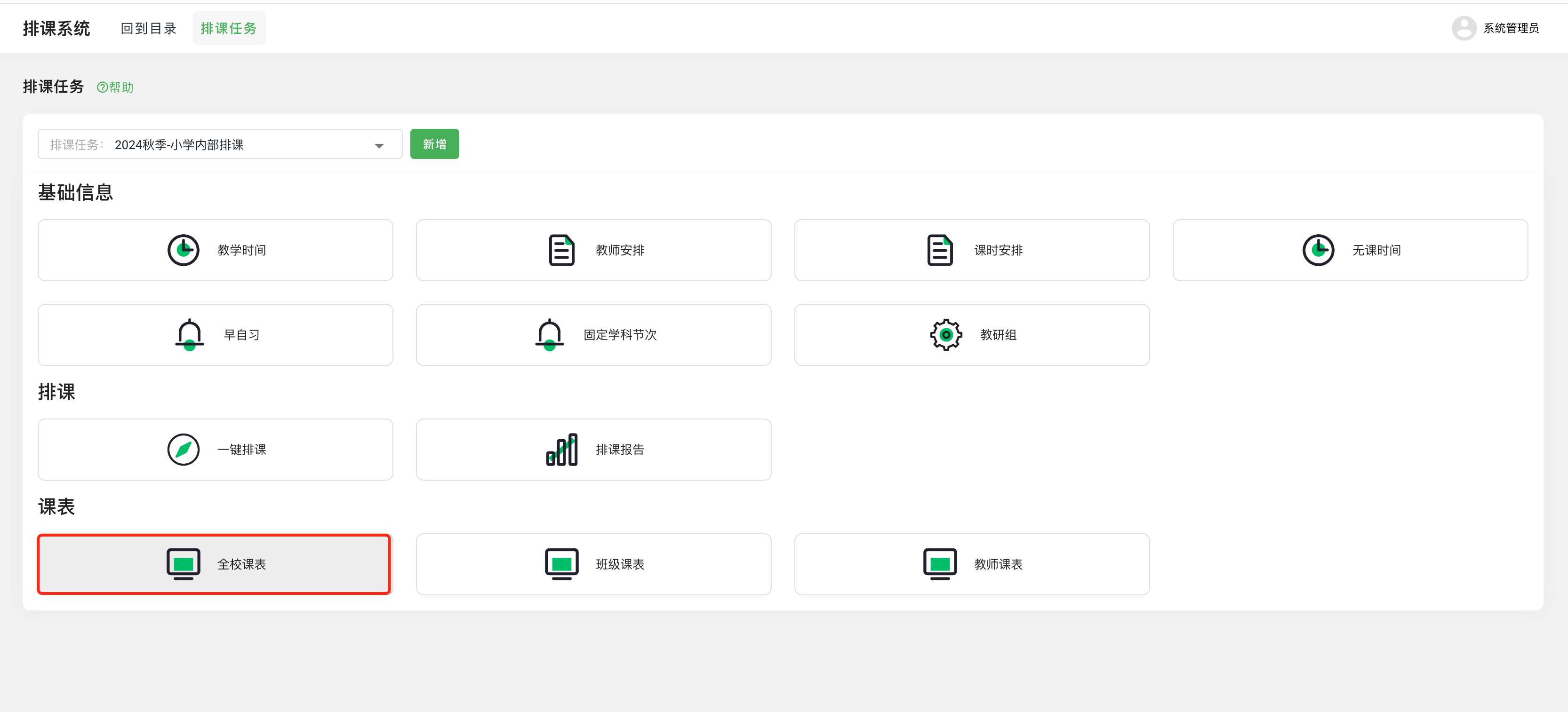
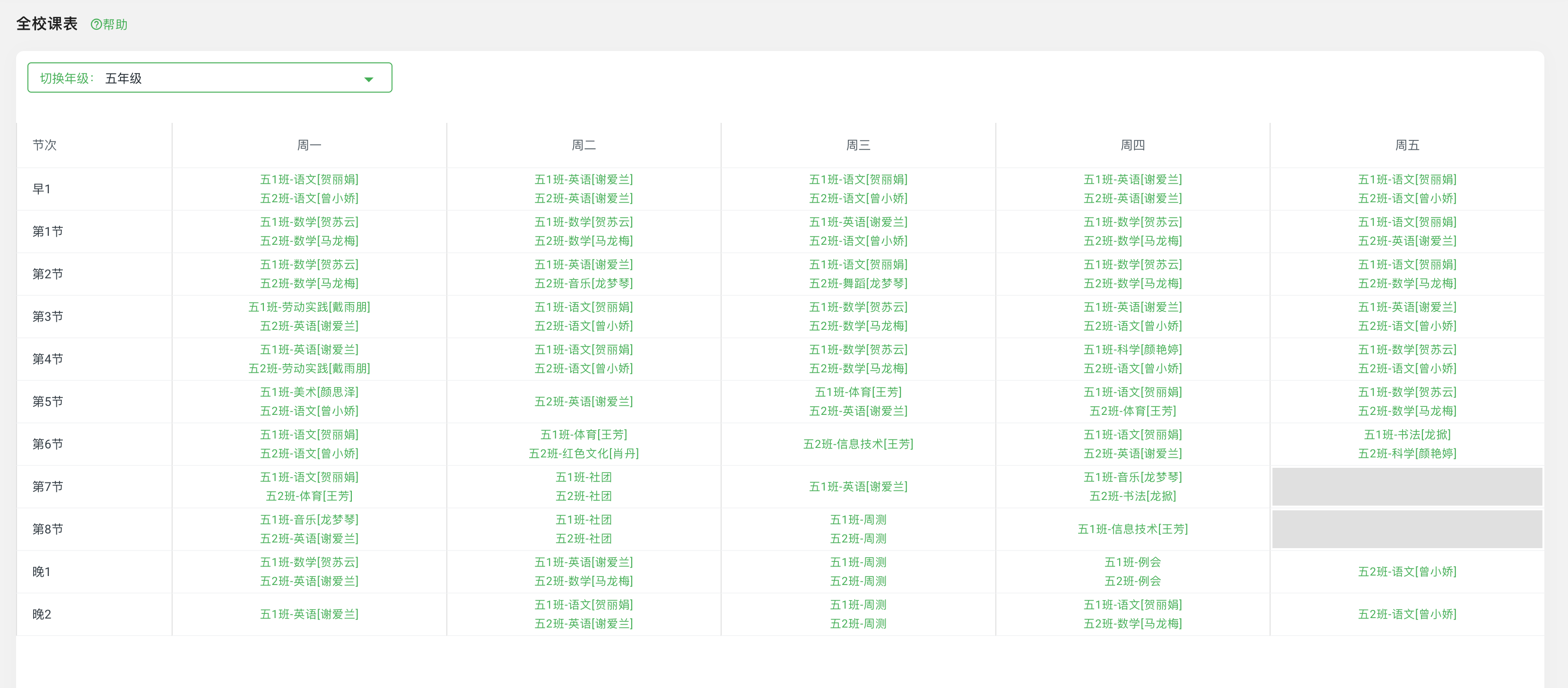
点击页面左上角绿色框“切换年级”,可以切换该排课任务下的所有年级。见图6.3