Debug调试
120031、Debug 简介
为什么要Debug
- 定位问题: Debug 的主要目的是帮助程序员定位和解决代码中的错误或异常。通过 Debug,可以追踪程序的执行过程,找到具体的出错位置。
- 验证逻辑: 有时候,代码逻辑可能并不如预期那样运行。通过 Debug 可以逐步执行代码,验证每一步的逻辑是否符合设计和期望。
- 性能优化: 除了解决错误,Debug 也用于性能优化。通过观察程序的运行情况,找出性能瓶颈,进行针对性的优化。
- 测试和验证: 在进行新功能开发或修改时,Debug 是测试和验证的重要手段。通过逐步执行代码,可以确保新功能或修改的正确性。
2、Chrome Debug
EggJS 内置了 Chrome Devtools 工具,可以通过该工具来进行调试。具体步骤如下:
1. 启动应用:npm run dev 或 npm start。
2. 使用chrome打开页面, 点击页面空白处右键检查,进入 Chrome Devtools。
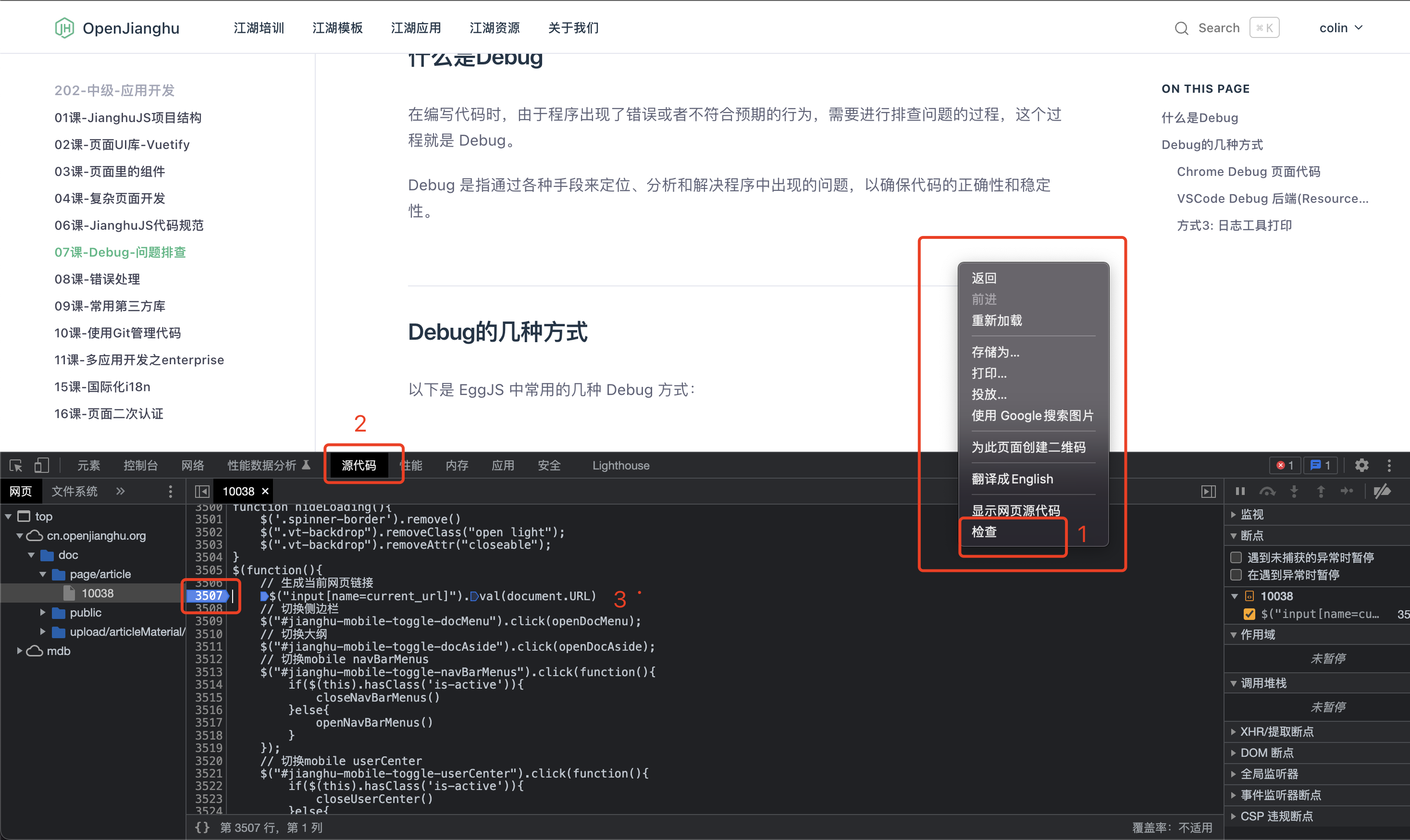
3. 点击 源码 标签,在左侧的目录树中找到需要调试的文件,找到要调试的代码加上断点。
4. 刷新页面,chrome就会停在刚打断点的位置。
3、VSCode Debug 后端(Resource)代码
Npm 项目调试
Npm 项目指的是带 package.json 的那类项目,可以直接打开 package.json,找到 scripts 上面的「Debug」按钮,选择要调试的脚本。
在下面的 Terminal 上就可以看到程序运行日志,然后进行断点调试了。
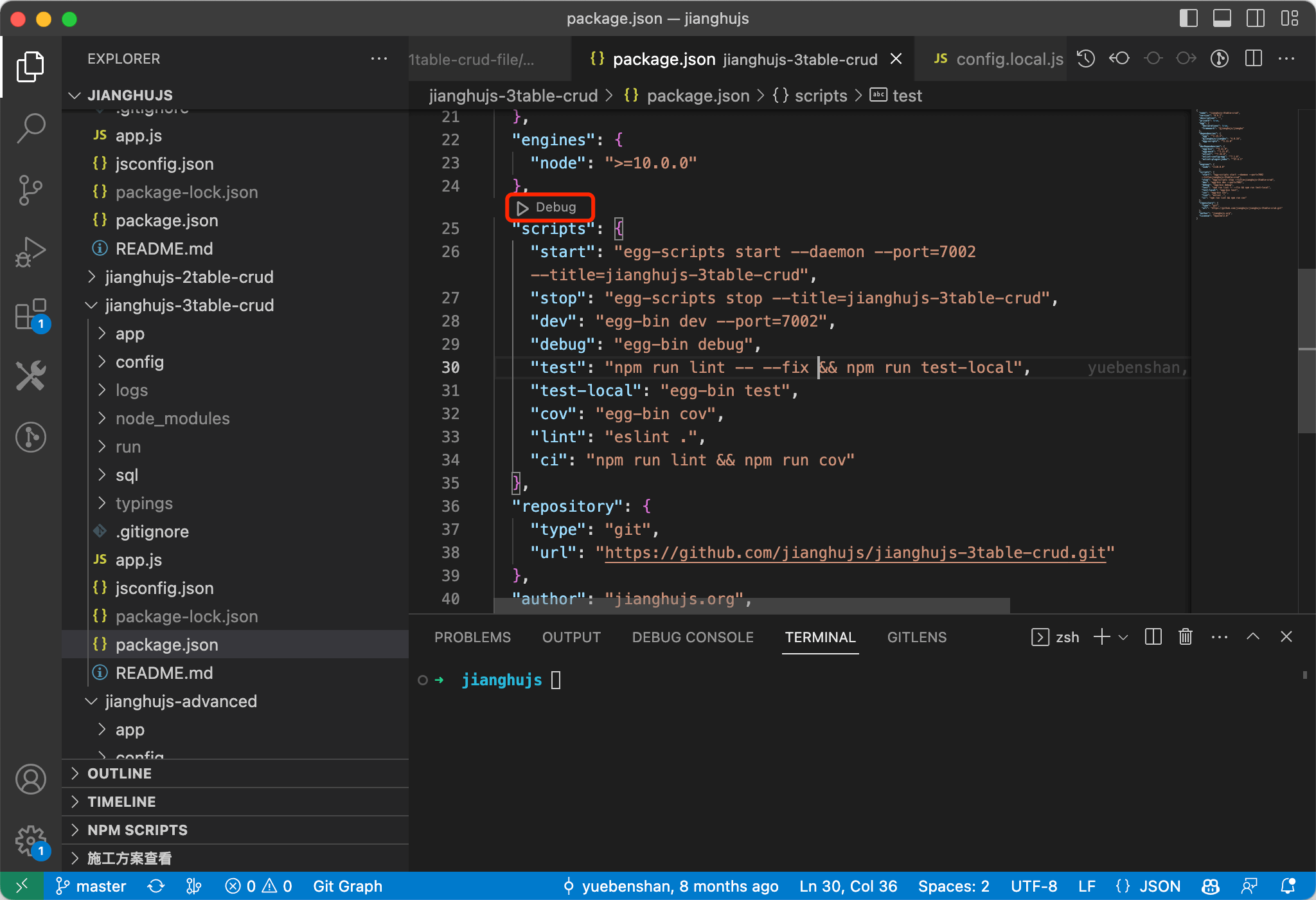
可以看到功能还是很齐全的,上面的悬浮按钮可以进行单步、重启服务等操作,下面终端可以看到程序输出,左边可以看到上下文变量、变量监视、调用栈、断点管理。
同时你也可以在断点状态下,在「Debug Console」里执行 js 脚本:
这种方式启动调试的问题在于这个调试方案是临时的,所以停止调试后,下次没法重新进入调试,只能再次打开 package.json 重新点 Debug 进入调试。如果希望能调试方案能固定下来,可以查看下面「配置化的调试方式」部分
Node 脚本调试
Node 脚本调试也很简单,只需要在终端那边创建一个 Debug Terminal,执行你的 Node 命令,就可以进入调试模式。
这种调试方式同样也适用于 Npm 项目。
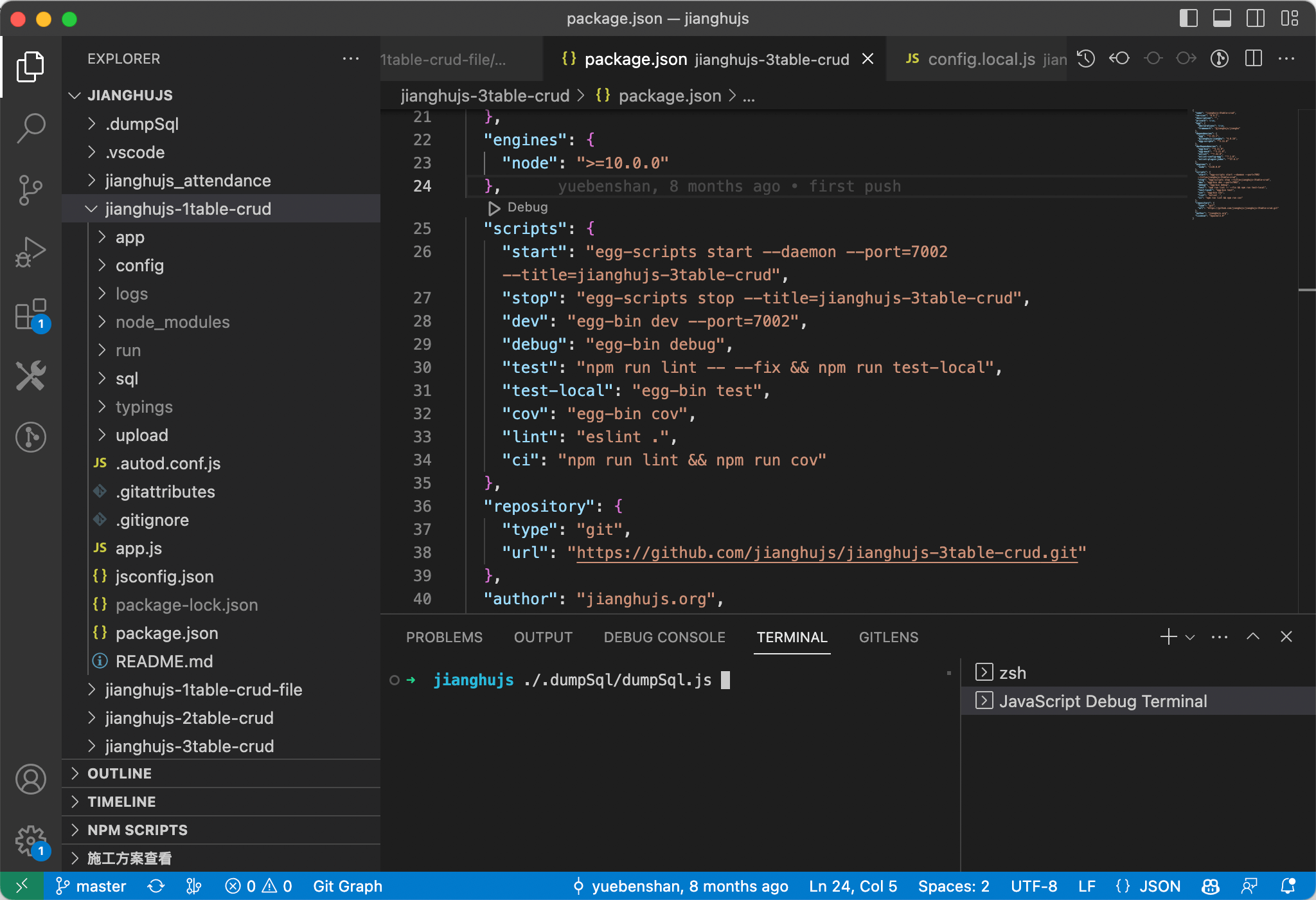
推荐配置化的调试方式上面两种调试方式都有一个问题,就是每次停止后都得重新操作才能进行调试。
VSCode 提供一种更灵活的调试方式,就是将调试方式配置化,将调试方案保存到 .vscode/launch.json 文件下。
进入 Debug 界面后,点击「create a launch.json file」创建配置文件,选择 Node 类型(如果是 Egg.js 项目也可以创建 Egg 类型,这个需要安装「eggjs」插件)。
修改 launch.js 就能进行各种各样的调试效果了,这边提供一个模板:
{"version": "0.2.0","configurations": [{"command": "npm --prefix=jianghujs_demo_basic run dev","name": "jianghujs_demo_basic","request": "launch","type": "node-terminal"}]}
4、日志工具打印
我们可以通过日志工具打印出调试信息。
后端resource我们使用app.logger:
1. 在代码中添加日志代码,例如:app.logger.info('info message')。
2. 启动应用:npm run dev 或 npm start。
3. 在控制台中查看日志输出信息。
前端页面我们使用console.log:
1. 在代码中添加日志代码,例如:console.log('info message')。
2. 刷新页面,就能在chrome的 console控制台看到日志输出信息。
